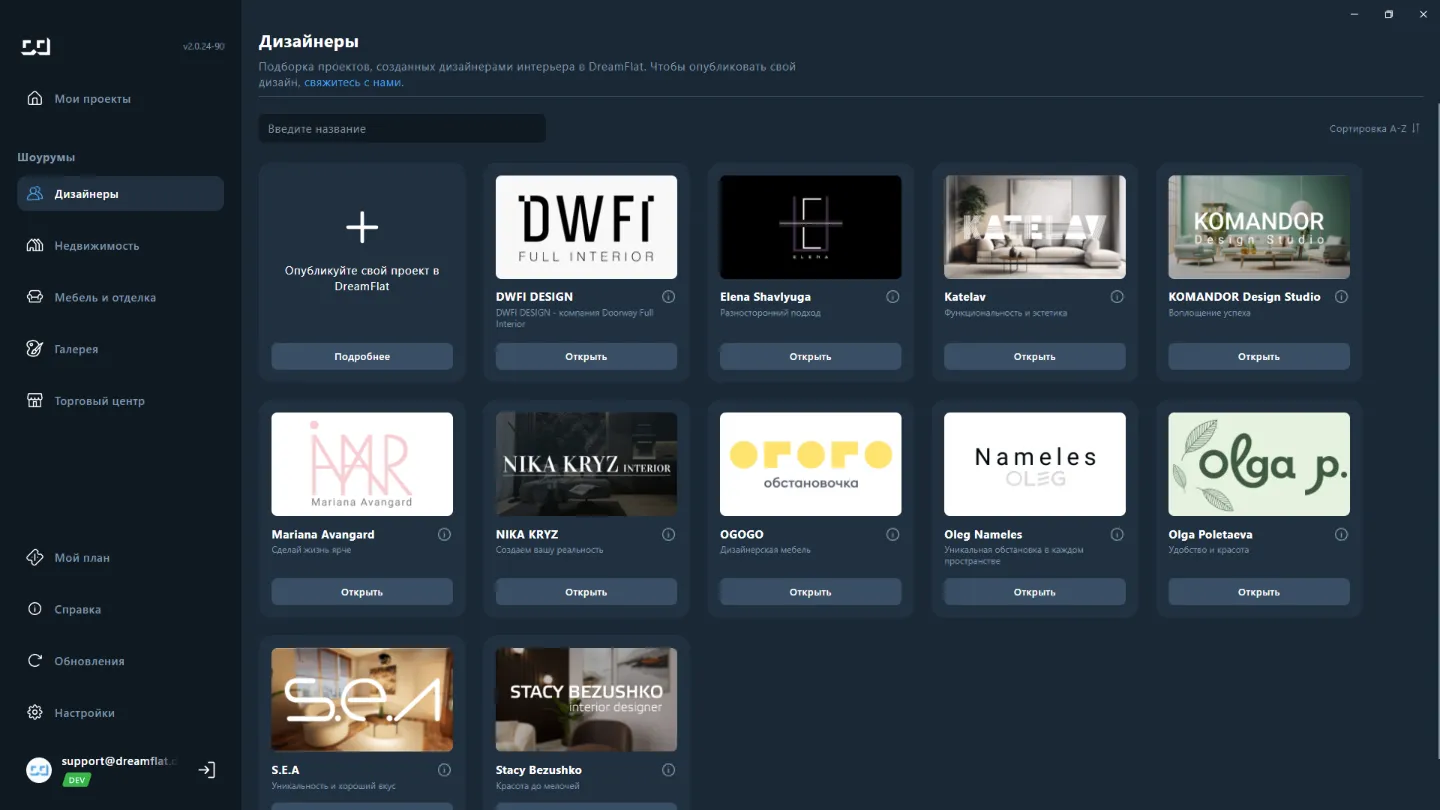Создание проекта
Создание планировок
Как перейти в режим создания планировки
Чтобы создать дизайн интерьера, для начала необходимо создать планировку помещения.
Для этого на главном экране зайдите в раздел «Мои проекты» → Нажмите «Создать проект».
Если ранее вы уже создавали проект, с которым хотите работать, зайдите в раздел «Мои проекты» → Нажмите «Редактировать планировку».
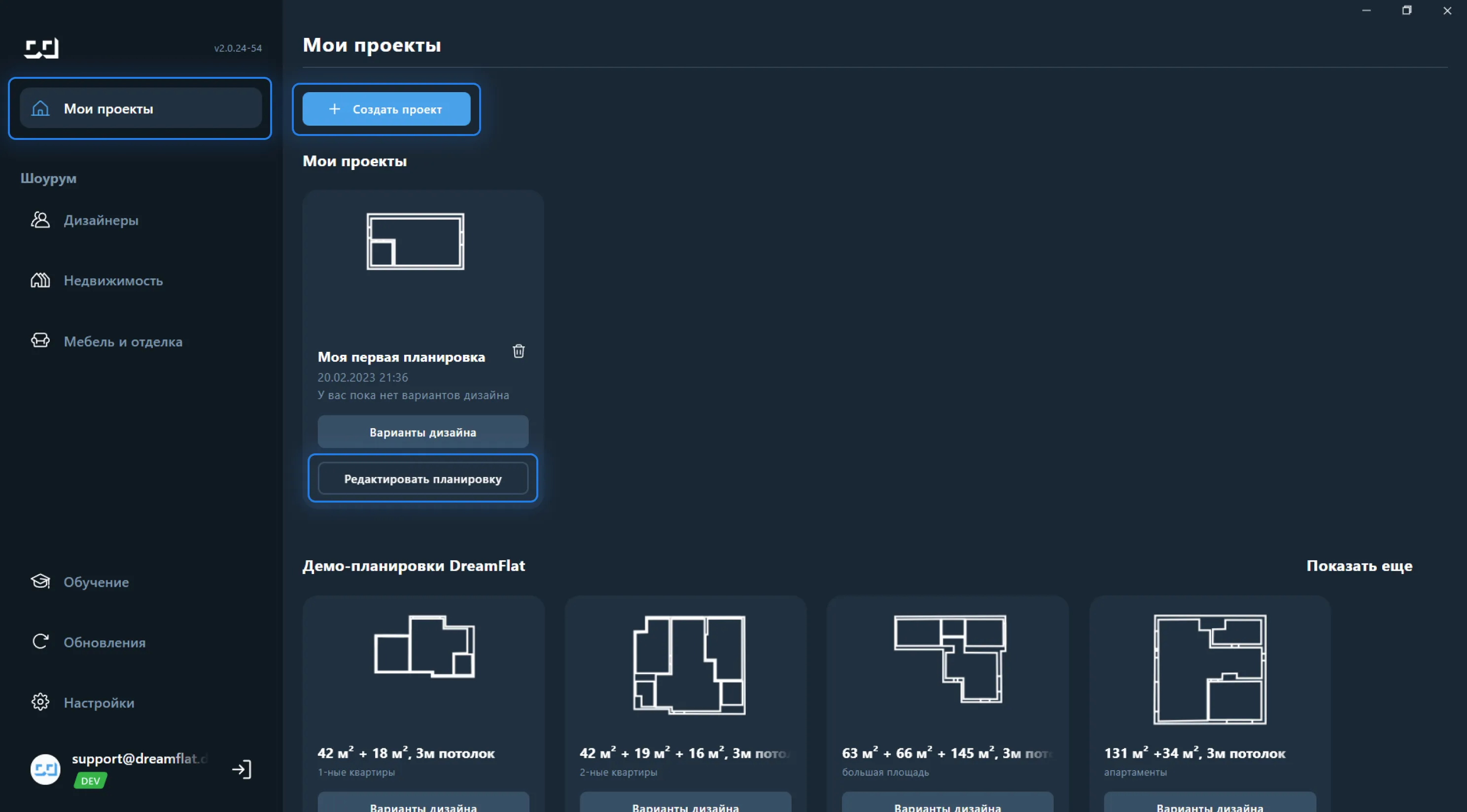
Меню
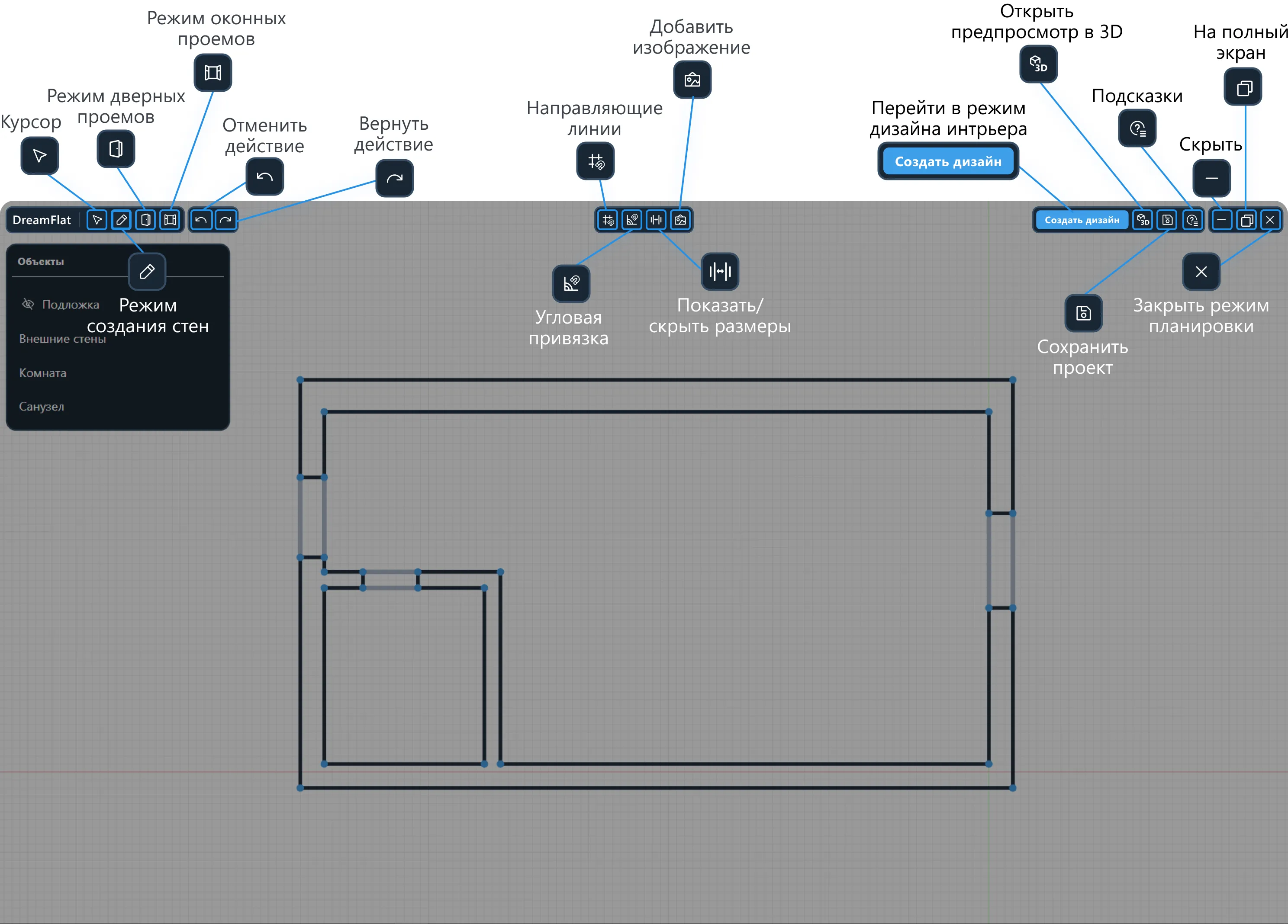
Построение плана помещения
Вы можете начать строить планировку помещения с чистого листа, либо загрузить свой чертеж в качестве подложки для более точного и удобного построения плана.
Загрузка подложки
Чтобы добавить свой чертеж на рабочую область, нажмите в верхнем меню на иконку «Добавить подложку» → Загрузите изображение в формате jpg или png.
Масштабирование подложки
Для приведения подложки планировки к нужному масштабу для начала нажмите на подложку → В окне справа нажмите на «Редактировать позицию точек» → Соотнесите крайние точки мерного отрезка с любым объектом, у которого известен размер → Нажмите «Редактировать масштаб» → Зажмите крайнюю точку мерного отрезка и тяните в сторону до нужного масштаба или в окне справа задайте свое значение в параметре «Размер».
Создание планировки и точность в рисовании
Для того чтобы создать планировку помещения, в верхнем меню выберите «Режим создания комнат».
Для точности и удобства построения плана вы можете включить «Направляющие линии», «Угловую привязку» и «Показать размеры». «Направляющие линии» позволяют создавать планировку с геометрической точностью. «Угловая привязка» позволяет рисовать план помещения с углами 90° и 45°. Функция «Показать размеры» покажет ширину, длину и высоту объектов.
Создайте планировку квартиры поэтапно:
1) Нарисуйте внутренние контуры каждой комнаты.
2) Нарисуйте внешний контур всего помещения.
Чтобы удалить необходимые контуры помещения, выделите нужный контур и нажмите на кнопку «Delete» или кликните на иконку корзины в левом меню. Чтобы удалить точку, кликните на нее правой кнопкой мыши и нажмите «Удалить».
3) Задайте высоту потолков. Для этого выберите в левом меню объектов любую комнату → Справа в «Параметрах комнаты» задайте нужную высоту стен. Высота стен задается для всех помещений сразу.
Режим создания дверных проемов
Для создания дверных проемов в верхнем меню выберите «Режим создания дверных проемов» → Кликните на внешний или внутренний контур в том месте, где будет размещаться дверь.
Дверь создастся автоматически.
Чтобы задать ширину проема, потяните за точки на краях двери. Также вы можете задать расстояние от угла, ширину, высоту проема и высоту от пола в панели «Параметры дверного проема» справа.
Чтобы удалить созданные двери, выберите дверь и нажмите на клавиатуре кнопку «Delete». Либо выберите дверь и в правом меню «Параметры дверных проемов» нажмите на иконку корзины.
Режим создания оконных проемов
Чтобы добавить оконные проемы, для начала на верхнем меню выберите «Режим создания оконных проемов» → Нажмите на на внешний или внутренний контур на месте, где будет размещаться окно.
Окно создастся автоматически.
Чтобы задать ширину проема, потяните за точки на краях окна. Также вы можете задать расстояние от угла, ширину, высоту проема и высоту от пола у окна на панели «Параметры оконных проемов» справа.
Чтобы удалить созданные окна, нажмите в меню на стрелку «Отменить действие» либо выберите окно и нажмите на клавиатуре кнопку «Delete».
Режим предпросмотра в 3D
Перед тем, как начать создавать дизайн интерьера, вы можете войти в режим предпросмотра планировки в 3D. Для этого нажмите в верхнем меню на иконку «3D».
Чтобы вернуться в режим планировки, нажмите на иконку «2D».
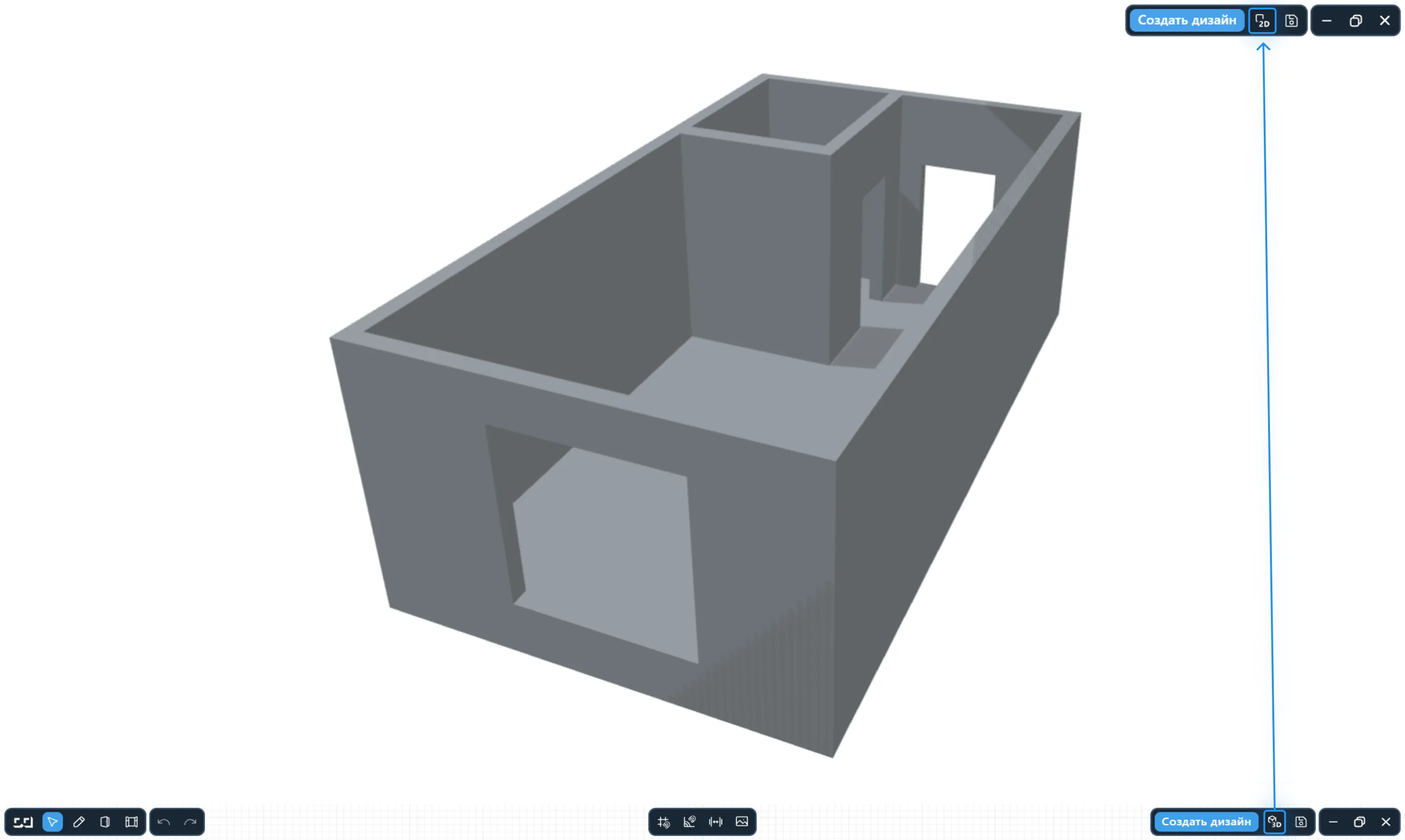
Сохранение планировки
Вы можете легко делиться вашими проектами. Для этого в разделе «Мои проекты» в лаунчере вам нужно нажать на “⁝”, далее «Поделиться ссылкой». Таким образом, вы сможете ее скопировать.
Для сохранения проекта планировки, нажмите в меню на иконку «Сохранение проекта» → Задайте имя проекту → Нажмите «Сохранить». Ваш проект сохранится в разделе «Мои проекты».
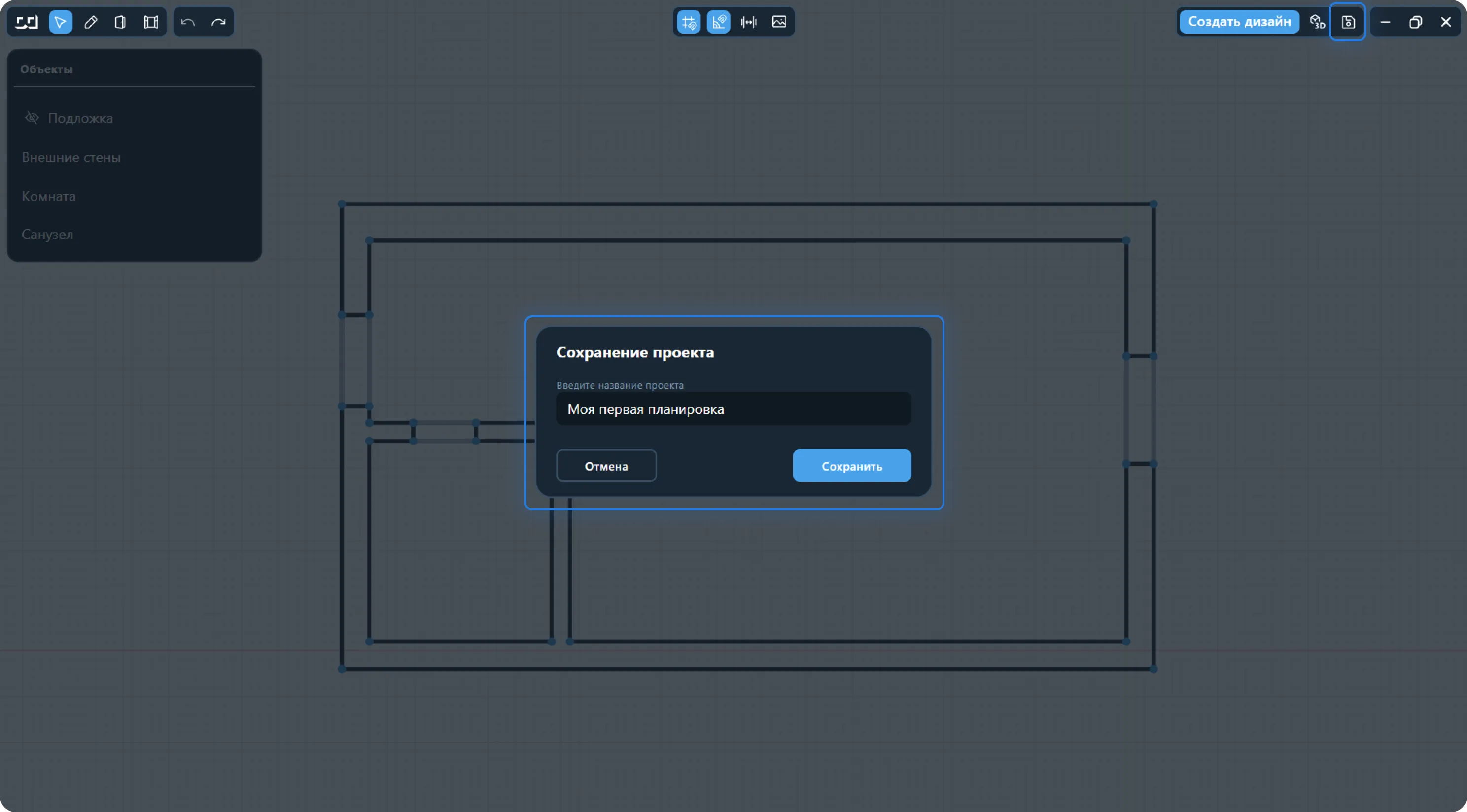
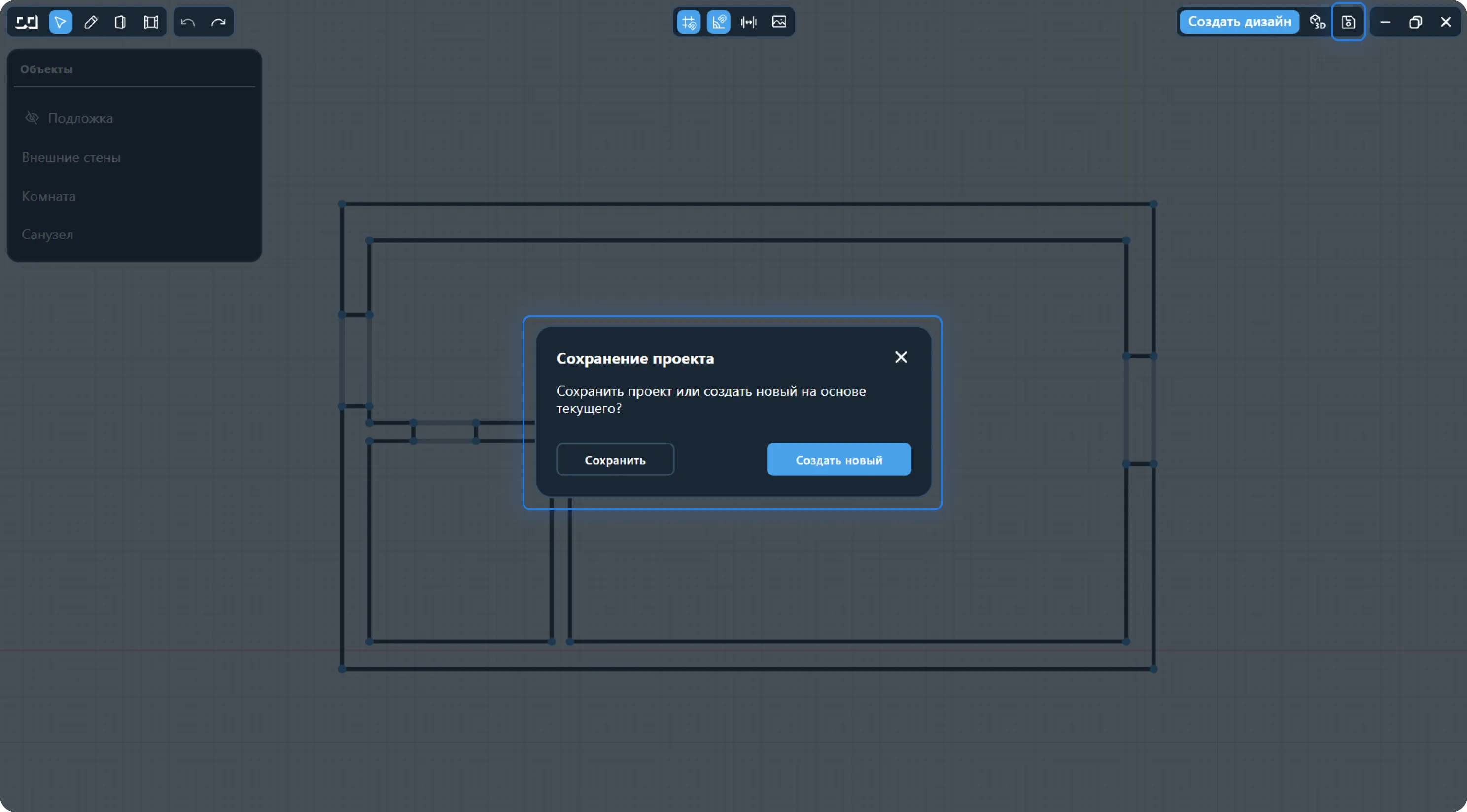
Редактирование ранее созданной планировки
Чтобы продолжить работу с созданной планировкой, в разделе «Мои проекты», найдите нужный проект и нажмите «Редактировать планировку».
Вы можете легко делиться вашими проектами. Для этого в разделе «Мои проекты» в лаунчере вам нужно нажать на “⁝”, далее «Поделиться ссылкой». Таким образом, вы сможете ее скопировать.
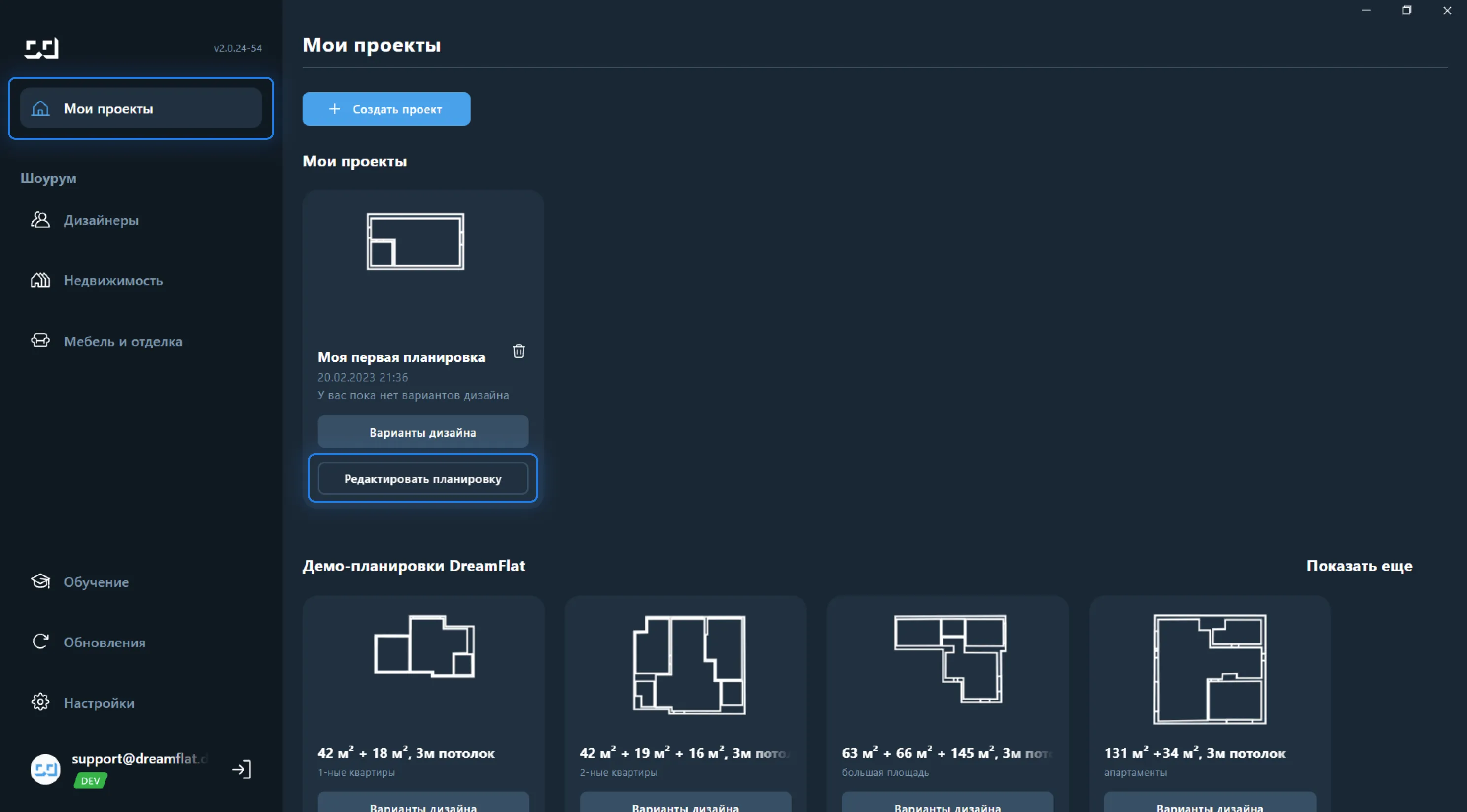
Дизайн интерьера
Как перейти в режим «Дизайн интерьера»
Чтобы перейти в режим «Дизайн интерьера», зайдите в раздел «Мои проекты» → Найдите планировку, с которой вы хотите работать → Нажмите «Варианты дизайна» → Нажмите «Создать дизайн» или, если вы уже создали проект и хотите продолжить с ним работать Нажмите «Открыть дизайн».
Также, перейти в режим «Дизайн интерьера» можно из «Режима планировки», нажав в меню на кнопку «Создать дизайн».
Меню
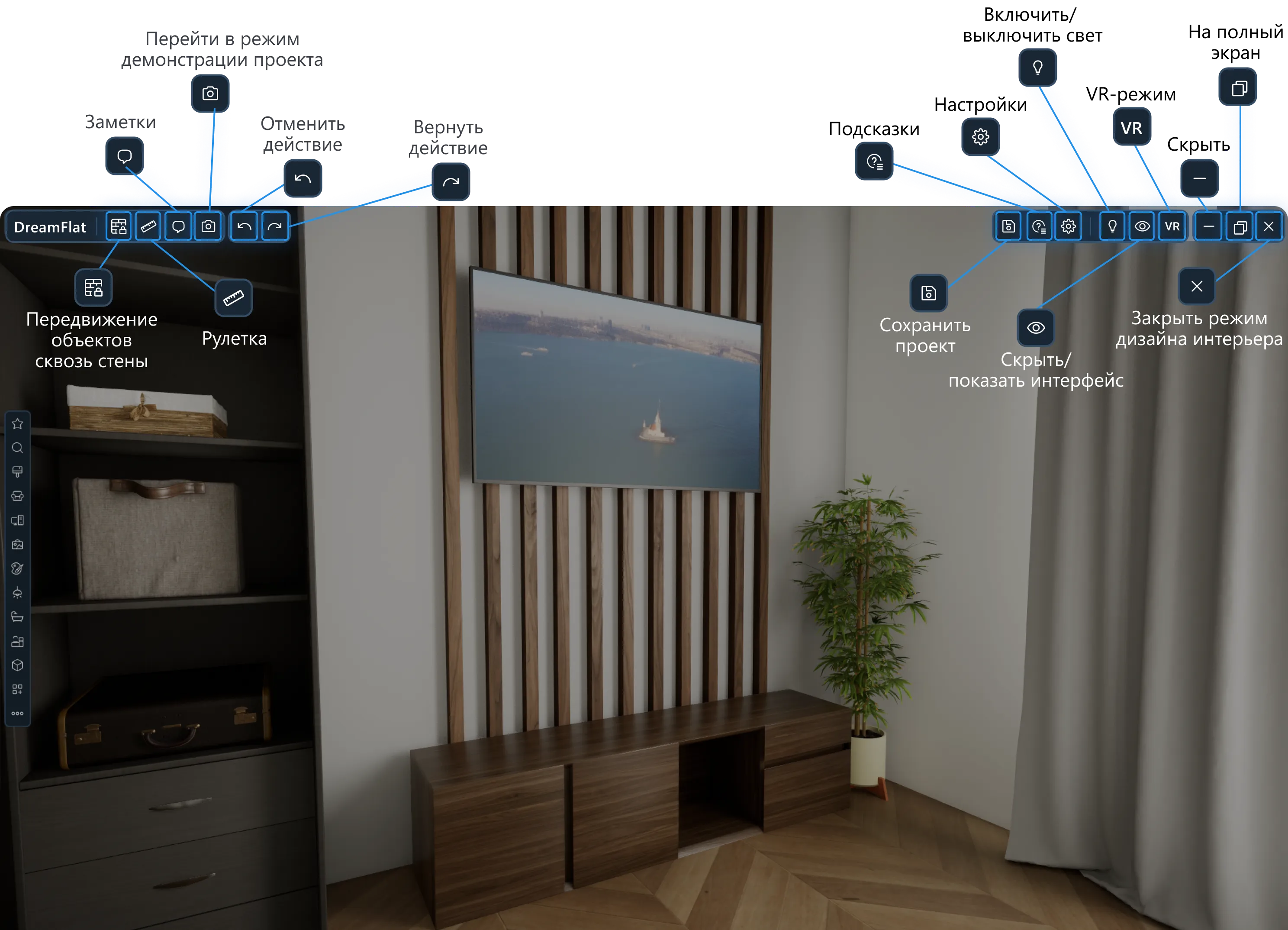
Настройка режима камеры
Как перейти в режим камеры
Для того чтобы перейти в режим создания контента, нажмите на иконку камеры в верхнем меню режима дизайна интерьера.

Настройка режима камеры
В DreamFlat доступны следующие режимы камеры:
- свободная камера (предусматривает возможность пролета камеры без привязки к определенной точке);
- человек (перемещения на уровне человеческого роста);
- собака;
- кот;
- пользовательский (настройте режим передвижения самостоятельно, задав высоту камеры и скорость перемещения).

Настройки: общее, графика, освещение, постобработка
В разделе «Настройки сцены» вы можете работать с параметрами солнечного света, настраивать положение вида из окна, а также интенсивность панорамы. Кроме того, в дополнительных настройках вы можете менять такие параметры, как температура солнечного света, параметры постобработки, а также температуру и яркость рассеянного света. В этой же группе настроек вам доступны пресеты - то есть уже готовые шаблоны настроек, которые вам не нужно выставлять самостоятельно. Кроме того, вы можете создавать собственные пресеты.
Перейти в настройки вы можете, нажав в верхнем меню на иконку настроек. В этом разделе вы можете выбрать язык, вид из окна, угол разворота квартиры относительно сторон света, освещение, качество графики и многое другое.
1. Общие настройки
В общих настройках доступны следующие функции.
1) Автосохранение — функция непрерывного сохранения вашего дизайна. Автосохранение автоматически добавляется в раздел «Мои дизайны» текущего проекта.
2) Язык — вы можете выбрать язык интерфейса DreamFlat.
3) Функции «Громкость», «Отображение видео на ТВ» и возможность добавить видео относятся к телевизорам. Расположите телевизор на сцене и по умолчанию на телевизоре включится видео и аудио. Для работы с телевизором в параметре «Общая громкость» поставьте своё значение, настройте «Отображение видео на TV» и загрузите свое видео.

2. Настройки графики
В настройках графики доступны следующие функции.
2.1. Базовые настройки
1) Разрешение экрана по умолчанию подстраивается под разрешение монитора.
2) Вы можете выбрать качество графики: от низкого до ультра, пользовательское качество и автонастройку. Для оптимальной работы программы рекомендуем задать автонастройку графики.
2.2. Расширенные настройки
1) Сглаживание позволяет сделать границы кривых линий более гладкими.
2) Вы можете выбрать настройки постобработки, которые отвечают за сочность картинки и более натуральную передачу цветов.

3. Настройки освещения
В настройках освещения доступны следующие функции.
3.1. Общие настройки
1) Время суток – вы можете выбрать день или ночь.
2) Яркость рассеяного света, т. е. яркость света от неба без учёта прямых солнечных лучей.
3) Температура рассеянного света, т.е. цвет холодных или тёплых оттенков от рассеянного света.
4) Внешний свет, т.е. дополнительное освещение в режиме рейтрейсинга, освещающее пространство за пределами стен.
3.2. Вид за окном
1) Вид из окна. Вы можете настроить вид из окна, например, туманный лес, дневной или вечерний Дубай.
2) Яркость вида за окном.
3) Поворот вида за окном.
3.3. Солнце
1) Яркость солнца.
2) Температура солнца.
3) Поворот солнца.
4) Высота солнца.
4. Настройки постобработки
В настройках постобработки вы можете задать свои параметры экспозиции, температуры, цветовой насыщенности, контраста, гаммы, усиления цвета, смещения цвета.

Помощь: управление
Вы можете выбрать конфигурацию управления: DreamFlat или Cinema 4D. Для этого нажмите на иконку помощи → Управление → Выберите нужную конфигурацию.
Заметки
Вы можете добавить заметку в любом месте на сцене. Для этого выберите режим заметок → Нажмите на нужное вам место на сцене. После этого появится поле для ввода текста.
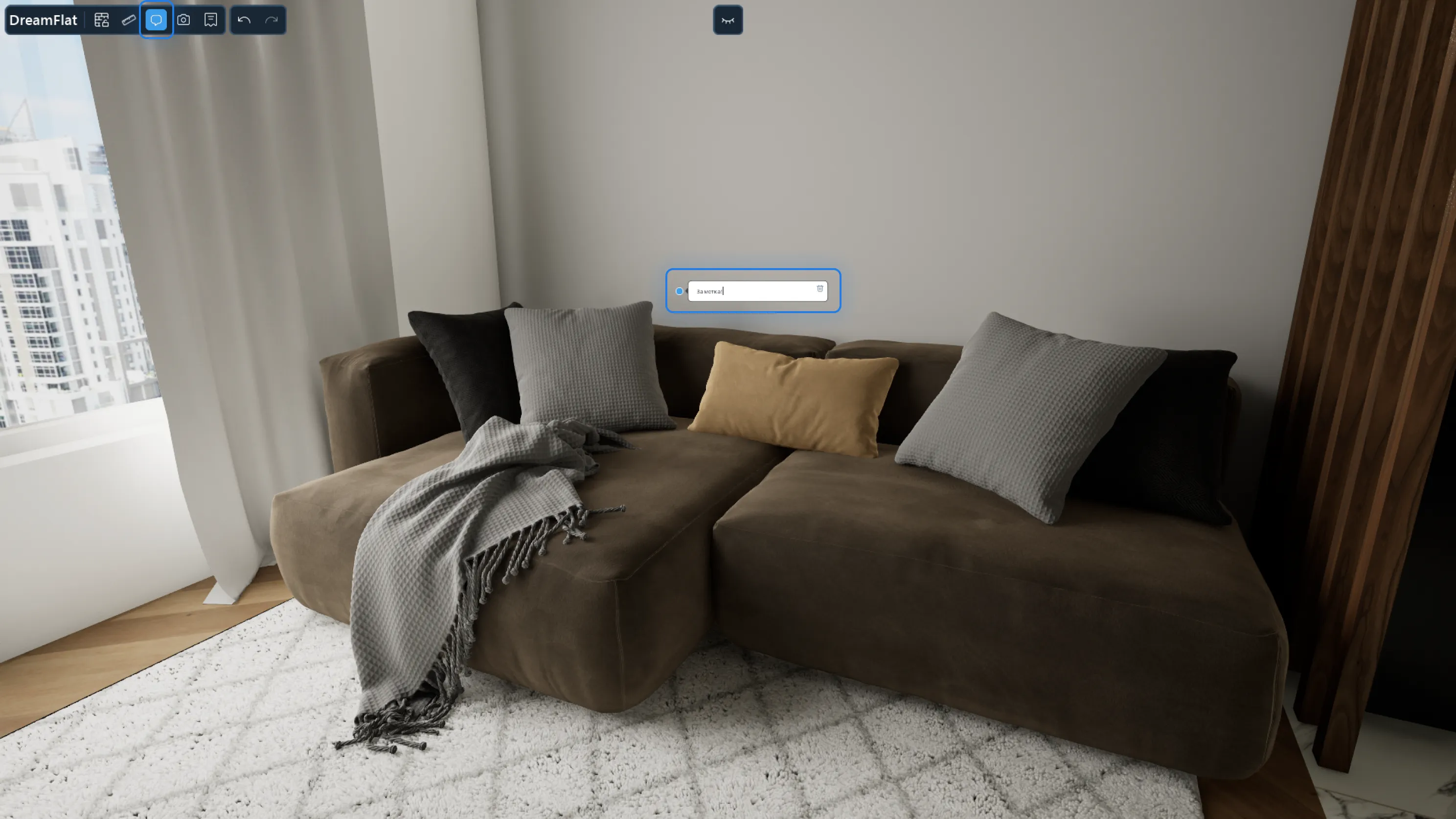
Рулетка
Вы можете измерить длину предметов на сцене с помощью рулетки. Для этого выберите режим рулетки → Нажмите на точку на сцене, от которой начнется отсчет длины → Протяните отрезок до следующей точки и кликните. Длину отрезка вы увидите на экране.
Передвижение объектов сквозь стены
Чтобы запретить перемещение моделей сквозь стены и другие объекты → Нажмите в меню на иконку «Передвижение объектов сквозь стены». Чтобы вернуть настройки, нажмите на иконку повторно.
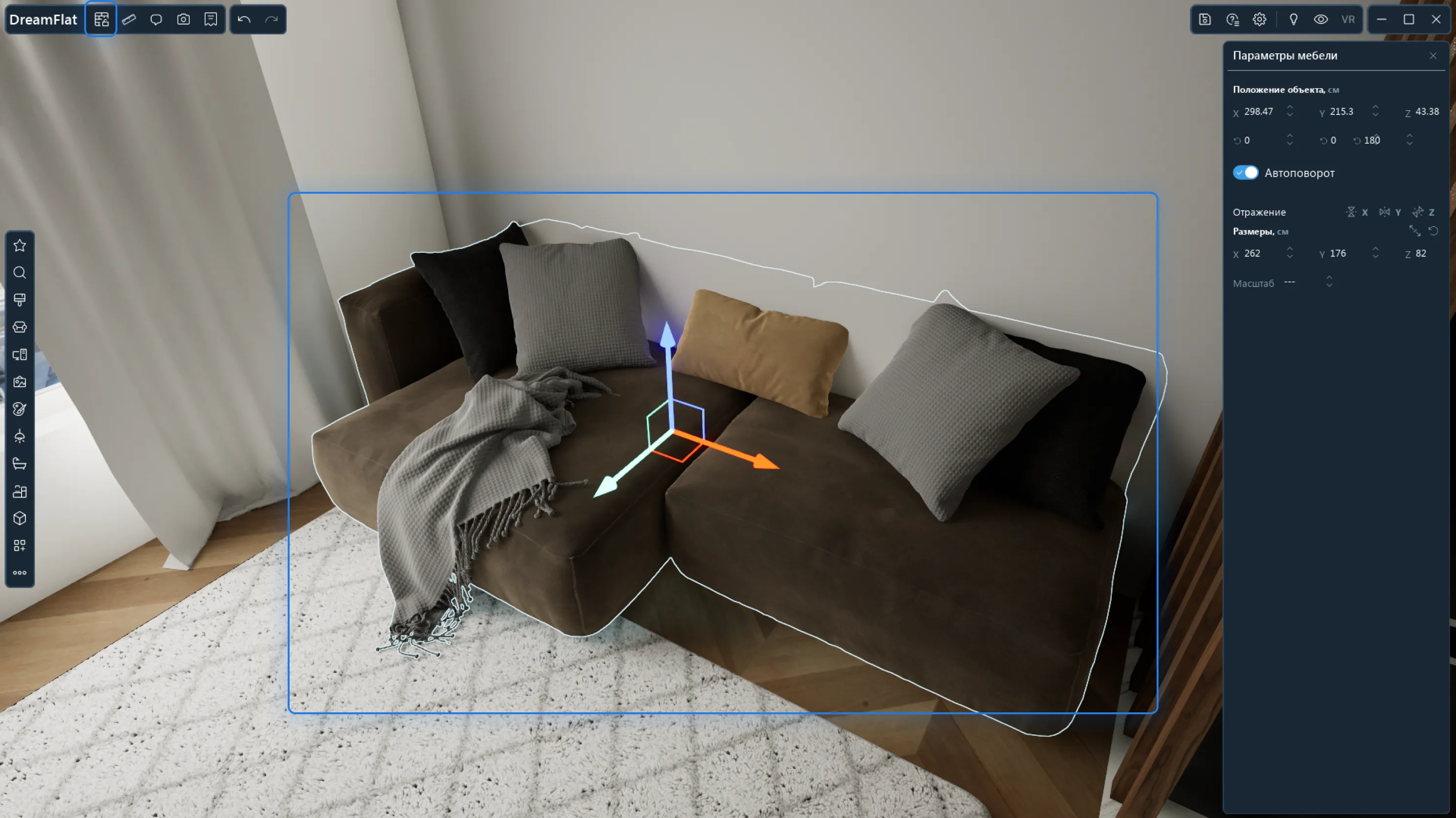
Левый браузер объектов
Разделы левого браузера
Левый браузер объектов состоит из разделов с инструментами DreamFlat, с помощью которых вы создаете дизайн интерьера. Он включает в себя:Избранное
Добавляйте в раздел «Избранное» все модели к которым хотите иметь быстрый доступ.
1. Добавление модели в папку и вне папки
Чтобы добавить модель в папку, перейдите в каталог → Наведите мышку на модель → Нажмите на «звездочку» внизу карточки модели. После этого вы увидите модальное окно «Добавление в избранное». Вы можете добавить модель в избранное тремя способами:
1) Создать папку и добавить модель в нее
3) Добавить модель в избранное вне папки
3) Добавить модель в избранное вне папки
2. Добавление со сцены
Есть два способа добавить в избранное модель со сцены:
1) Вы можете добавить в избранное все модели из вашего текущего проекта или модели из одной комнаты. Для этого в левом браузере внизу нажмите кнопку «Добавить со сцены» → Выберите в появившемся окне категории предметов, которые хотите добавить → Выберите или создайте папку → Нажмите «Добавить».
2) Вы можете добавить в избранное определенную модель со сцены. Для этого выберите модель → Кликните по ней правой кнопкой мыши → Нажмите «Добавить в избранное» → Создайте папку или добавьте модель вне папки → Нажмите «Добавить».
3. Подборки
В разделе «Избранное» вы найдёте папку «Подборки» – это созданные дизайнерами DreamFlat подборки моделей, которые вы также можете использовать в своих проектах.
Поиск
Для того чтобы быстро найти нужную модель или материал, напишите ключевые слова в верхней строке в разделе «Поиск».

Отделка
Вы можете использовать любую отделку в своём проекте. Просто перетащите любой материал из раздела «отделка» на потолки, стены, полы или примитивы.
Функции материалов на сцене
1) Положение материала. Для того чтобы изменить положение материала на стенах/полах/потолках или примитивах, сделайте двойной щелчок левой кнопкой мыши на нужном объекте → Справа в окне «Параметры» измените положение материала по осям X, Y и настройте градус поворота.
Чтобы равномерно распределить материал по поверхности, выделите объект, на котором расположен материал, и включите «Замостить» справа в «Параметрах» объекта.
Модели и их функции
Предустановленные модели, которыми вы можете наполнить свой интерьер находятся в разделах «Мебель», «Техника», «Декор», «Сантехника», «Освещение», «Кухни» и «Другое».
1. Перемещение и вращение
1) Чтобы добавить предмет интерьера, перетащите его на сцену из каталога.
2) Для перемещения объекта по сцене нажмите на него и используйте манипуляции, выполняемые с помощью мышки: объект можно перемещать влево-вправо-вверх-вниз.
3) Для того чтобы вращать объект вокруг своей вертикальной оси, нажмите на направляющие объекта, зажмите правую кнопку мыши и вращайте.
2. Копирование и вставка объектов
1) Произвольное копирование
Чтобы скопировать и вставить объект, который уже есть в вашем интерьере, нажмите на него правой кнопкой мыши → Выберите «Копировать» → Нажмите правой кнопкой мыши на место, на которое хотите вставить скопированный объект → Выберите «Вставить».
2) Копирование по оси объекта
Чтобы скопировать объект(ы) по вертикальной или горизонтальной оси выделите объект(ы) → Зажмите клавишу «Alt» → Потяните мышь по нужной направляющей оси и отпустите «Alt».
3. Группировка объектов и вращение в группе
Вы можете передвигать объекты по сцене группами. Для этого зажмите «Сtrl» и выделите 2 или более объектов и передвигайте.
Вращать сгруппированные объекты можно двумя способами: вращение всей группы и вращение отдельного объекта вокруг своей оси.
1) Чтобы вращать сгруппированные объекты, правой кнопкой мышки вращайте их по кругу.
2) Чтобы вращать отдельный объект в группе вокруг своей оси, зажмите «Сtrl» и вращайте.
4. Автоповорот
Это функция модели, которая позволяет автоматически располагать модель вплотную к стене. Автоповорот включён по умолчанию. Чтобы расположить модель у стены произвольно, выключите автоповорот в «Параметрах» выбранной модели.
5. Удаление объектов
Чтобы удалить объект со сцены, нажмите на него правой кнопкой мыши → Выберите «Удалить»
Мебель, техника, декор, сантехника, другое
Чтобы работать с моделью, для начала зайдите в нужный раздел и перетащите её на сцену.
Мебель, техника, декор, сантехника и модели из раздела «другое» имеют все общие функции моделей на сцене: перемещение, вращение, копирование и вставка, группировка, автоповорот и удаление со сцены.

Декор – Картины – Настраиваемое изображение
В разделе «Декор – Картины» вы можете найти варианты предустановленных картин.
Чтобы добавить собственную картину на сцену, из раздела «Декор – Картины» перетащите модель «Настраиваемое изображение» → Справа в «Параметрах» измените размер и положение объекта → Нажмите на «Добавить свое изображение» → Вставьте ссылку на изображение из интернета.
Освещение
Раздел освещения в DreamFlat условно делится на две категории: на «Свободные источники освещения» и «Светильники, лампы, спотовые системы».
1. Свободные источники освещения
Для того чтобы расставить свободные источники освещения, для начала перейдите в раздел «Освещение» и выберите папку «Источники света». В этой папке расположены прожектор, прямоугольный свет и точечный источник света.
Чтобы начать работу, перетащите любой источник из каталога на сцену.
1.1. Общие параметры объектов в «Источниках света»
Каждому из 3 источников света вы можете задать следующие параметры.
1) Источники света имеют общие функции моделей на сцене: перемещение, вращение, копирование и вставка, группировка и удаление со сцены.
2) Общие настройки освещения. В этом параметре вы можете выбрать «бытовой»/ «другой» тип использования и «режим активности».
● В «Бытовом» типе параметры источника света измеряются в сантиметрах в параметре «Область освещения» и в люменах в параметре «Яркость света». «Другой» тип позволяет задавать более широкий диапазон значений для параметров.
● «Режим активности» позволяет выбрать время работы источника света: день, ночь или всегда. Например, вы можете выбрать ночь, тогда днем источник света будет выключен, а при переключении в настройках времени суток на ночь он активируется.
● Чтобы отключить источник света насовсем, не привязываясь к остальным настройкам, сделайте режим «Вкл/Выкл» неактивным.
3) У любого источника света есть область освещения. Чтобы работать с этим параметром, поставьте свои значения в полях «Область освещения» и «Яркость света».
4) Цветовая температура. Изменяя этот параметр, вы можете настроить температуру света или цвет освещения.
● Передвигайте ползунок, чтобы настроить температуру света.
● Чтобы настроить цвет освещения, снимите галочку рядом с «цветовая температура» → Нажмите на иконку цвета → На цветовом круге выберите цвет и нажмите на кнопку «Принять».
● Чтобы изменить температуру света, снимите галочку рядом с «Цветовая температура» → Передвигайте ползунок температуры света.
5) Источник освещения. В этом параметре вы можете настроить IES профиль, форму, яркость формы, радиус источника света, длину источника света и ее поворот.
● С помощью настройки «IES профиль» вы можете изменять распределение света источника.
● Вы можете выбрать сферу, куб и цилиндр как форму источника света. Актуальным решением для формы будет изменение размера в общих параметрах объекта. Таким образом, например, вы можете превратить куб в прямоугольник с любыми размерами.
● Яркость формы – это интенсивность света от формы.
● Радиус источника освещения влияет на жёсткость теней и на то, как распространяется свет.
● Вы можете настроить «Длину источника света» и градусы поворота.
1.2. Прожектор
Прожектор – это конусообразный источник света. Настроить его можно аналогично с общими параметрами. Дополнительная настройка появляется в параметре «Источник освещения»:
У прожектора вы дополнительно можете настроить распространение света по внешнему и внутреннему углу.
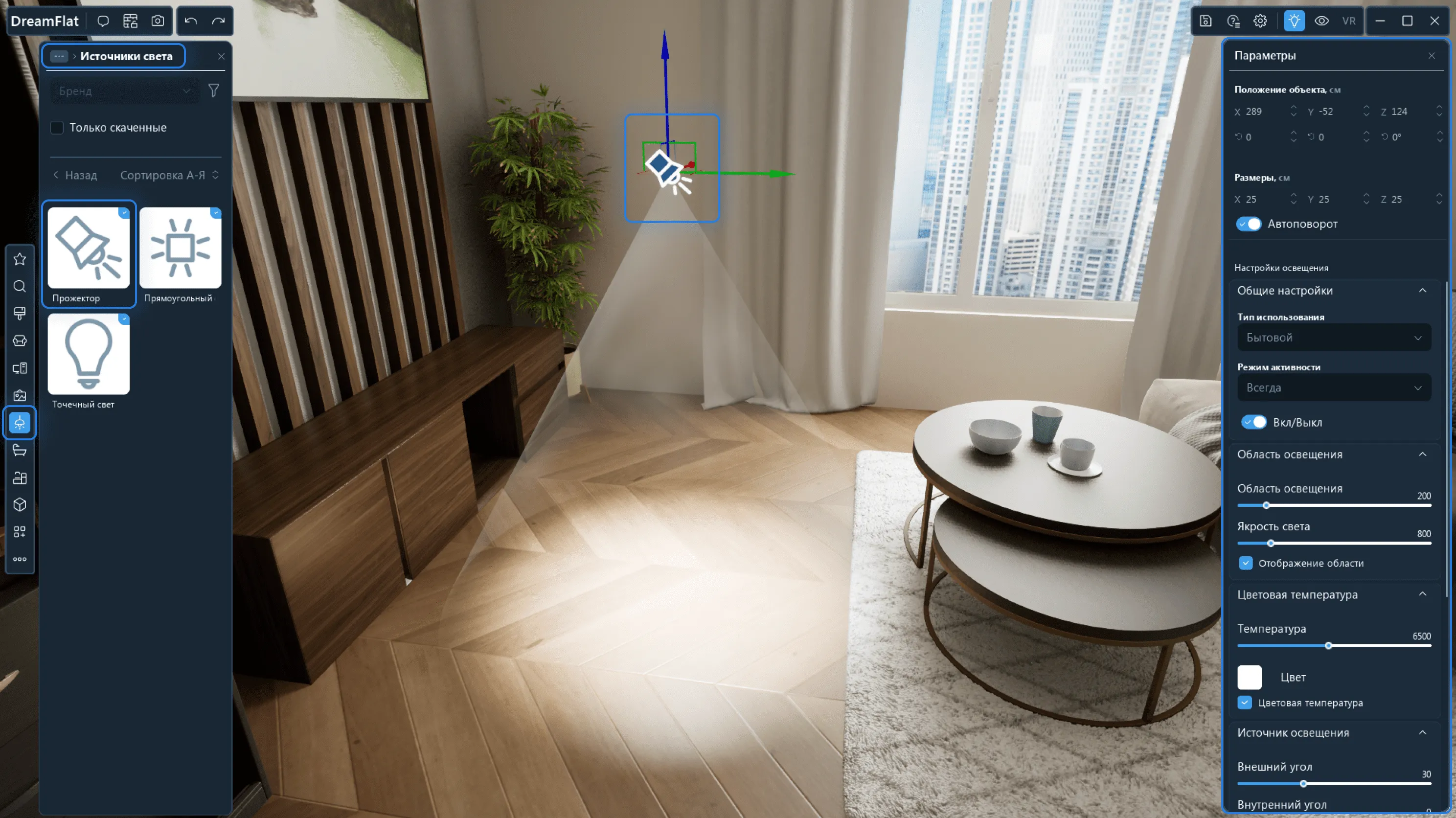
1.3. Прямоугольный источник света
Прямоугольный свет – это решение, которое в основном используется для освещения под потолком. Настроить этот источник можно в соответствии с общими параметрами. Дополнительная возможность появляется в параметре «Источник освещения»:
У прямоугольного света вы дополнительно можете настроить длину, ширину источника света, угол и длину шторок.
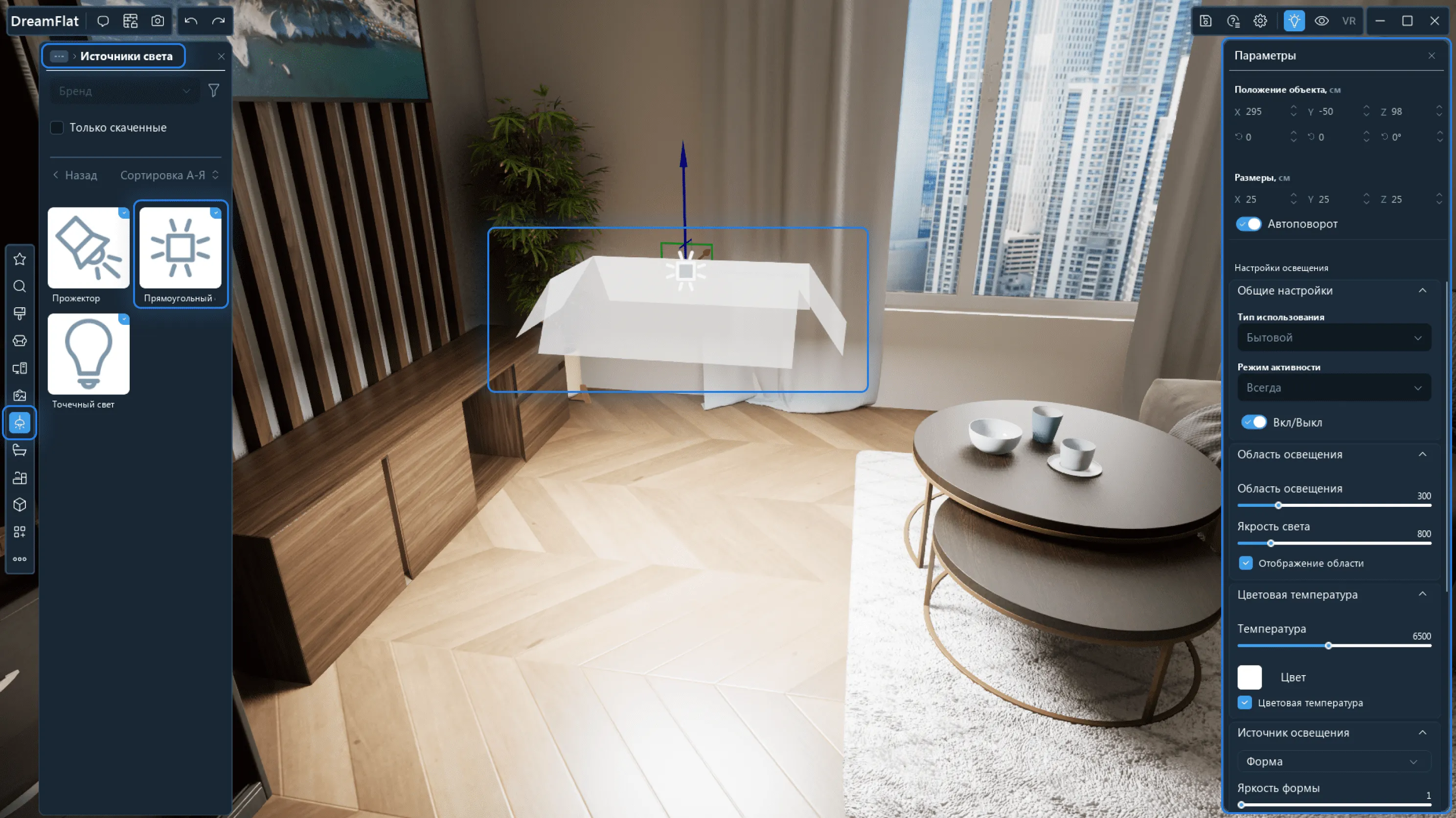
1.4. Точечный свет
Точечный источник света – это свет, который светит во все стороны. Настроить этот источник можно в соответствии с общими параметрами.
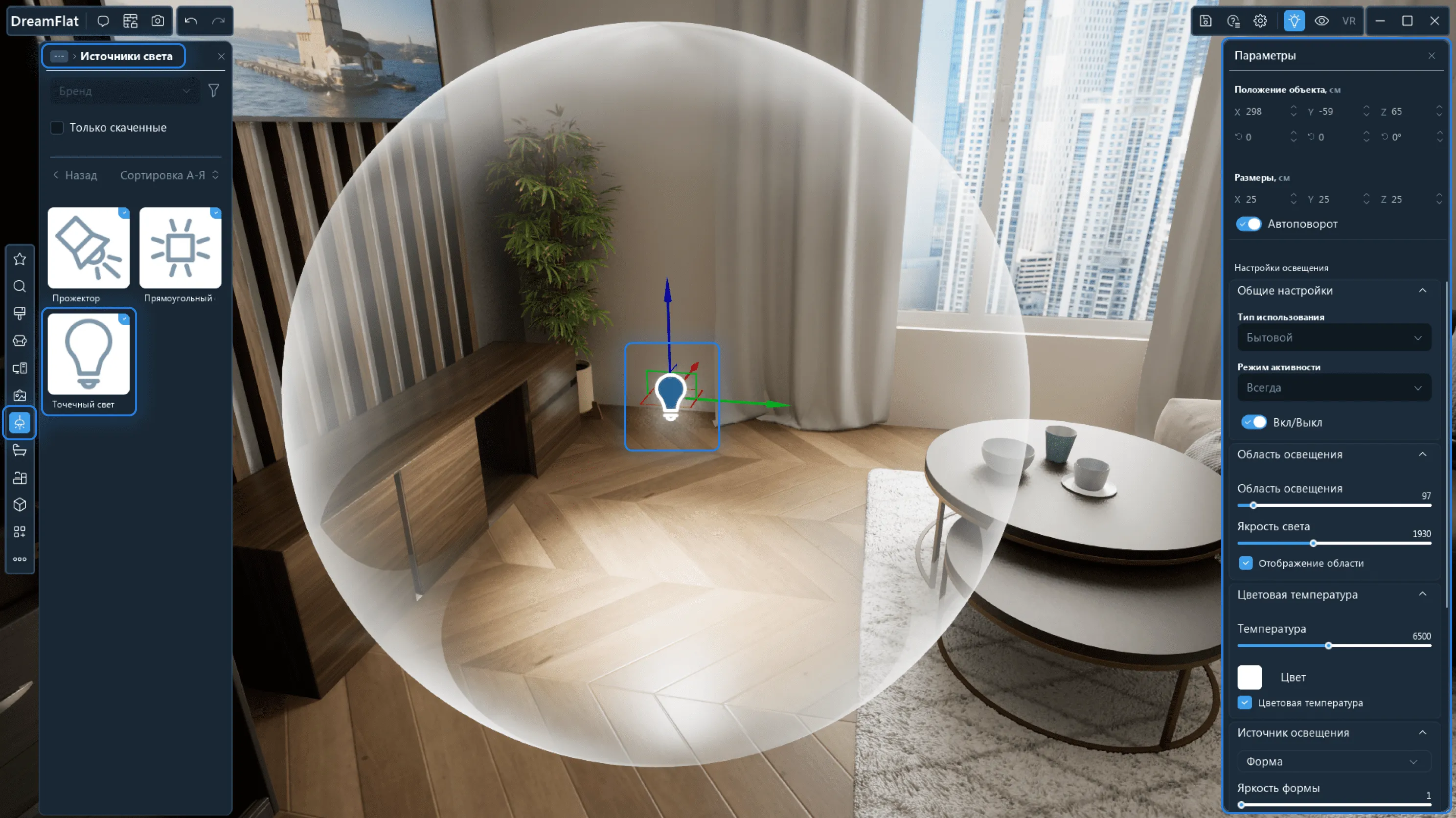
2. Светильники, лампы, спотовые системы

В своем проекте вы можете использовать напольные и настольные лампы и светильники, а также спотовые системы.
Чтобы добавить предмет освещения на сцену, перетащите его из каталога на любое место на сцене.
1) Предметы освещения имеют все общие функции моделей на сцене: перемещение, вращение, копирование и вставка, группировка, автоповорот и удаление со сцены.
2) Общие настройки освещения. В этом параметре вы можете выбрать «бытовой»/ «другой» тип использования и «режим активности».
● «Режим активности» позволяет выбрать время работы объекта освещения: день, ночь или всегда. Например, вы можете выбрать ночь, тогда днем объект освещения будет выключен, а при переключении в настройках времени суток на ночь объект активируется.
● Чтобы отключить объект освещения насовсем, не привязываясь к остальным настройкам, сделайте режим «Вкл/Выкл» неактивным.
3) У любого источника света есть область освещения. Чтобы работать с этим параметром, поставьте свои значения в полях «Область освещения» и «Яркость света».
● Вы можете включить отображение области освещения на сцене, для этого поставьте галочку рядом с «Отображение области». Чтобы скрыть радиус, снимите галочку.
4) Цветовая температура. Изменяя этот параметр, вы можете настроить температуру света или цвет освещения.
● Передвигайте ползунок, чтобы настроить температуру света.
● Чтобы настроить цвет освещения, снимите галочку рядом с «цветовая температура» → Нажмите на иконку цвета → На цветовом круге выберите цвет и нажмите на кнопку «Принять».
● Чтобы изменить температуру света, снимите галочку рядом с «Цветовая температура» → Передвигайте ползунок температуры света.
Кухни
В DreamFlat вы можете использовать готовые решения кухонь и создавать свои кухни из модулей.
1. Готовые кухни
В каталоге вы можете выбрать готовые кухни. Они имеют все общие функции моделей на сцене: перемещение, вращение, копирование и вставка, группировка, автоповорот и удаление со сцены. Работать с готовыми кухнями вы можете так же, как с остальными моделями.

2. Кухни из модулей
Вы можете создать кухню с помощью кухонных модулей. Для начала перейдите в раздел «Кухни» → «Кухонные модули» → Выберите модуль и перетащите его на сцену.
Доступны базовый блок, верхний настенный блок, высокий блок, левый угловой блок, нижний настенный блок, правый угловой блок, холодильник.
После добавления модуля справа у вас появится панель, в которой вы можете настроить параметры объекта. Эти параметры разберем ниже.

2.1. Общие параметры кухонных модулей
1) Кухонные модули имеют общие функции моделей на сцене: перемещение, вращение, копирование и вставка, группировка и удаление со сцены.
Для удобства использования автоповорот кухонных модулей встроен по умолчанию.
2) Притягивание позволяет автоматически располагать один модуль вплотную с другим модулем. Функция по умолчанию активна. Чтобы отключить притягивание, снимите галочку.
3) Изменение размеров объекта.
2.2. Нижние модули
1) Вы можете настроить цвет и тип фасада. Для этого нажмите на иконку цвета/типа и выберите цвет/тип.
2) Профиль. Вы можете настроить материал профиля. Для этого нажмите на иконку материала и выберите его.
3) Цоколь. Вы можете настроить материал цоколя. Для этого нажмите на иконку материала и выберите его.
4) Столешница. В этом параметре вы можете выбрать материал столешницы, скрыть/показать столешницу, настроить высоту и выступ столешницы
Для настройки материала нажмите на иконку материала и выберите его.
Снимите/поставьте галочку у «Отображения», чтобы скрыть/показать столешницу.
Чтобы настроить высоту и выступ столешницы, задайте свои значения.
5) Мойка. В этом параметре вы можете выбрать раковину и смеситель. Также вы можете снять/поставить галочку у «Отображения», чтобы скрыть/показать мойку.
6) Вы можете выбрать варочную поверхность, а также скрыть/показать её.

2.3. Высокий блок
1) Вы можете настроить цвет и тип фасада. Для этого нажмите на иконку цвета/типа и выберите цвет/тип.
2) Цоколь. Вы можете настроить материал цоколя. Для этого нажмите на иконку материала и выберите его.
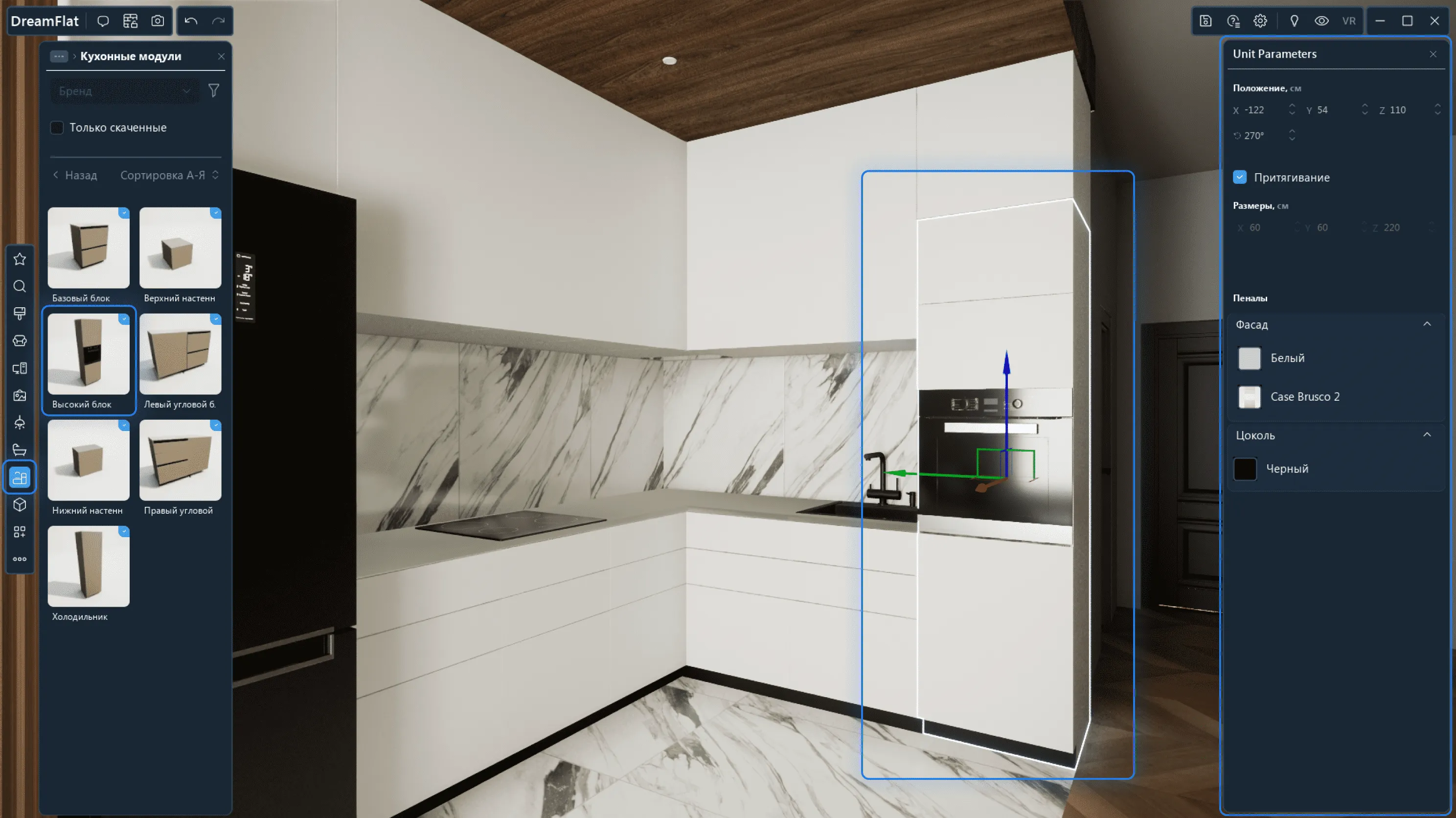
2.4. Холодильник
1) Вы можете настроить цвет и тип фасада. Для этого нажмите на иконку цвета/типа и выберите цвет/тип.
2) Цоколь. Вы можете настроить материал цоколя. Для этого нажмите на иконку материала и выберите его.
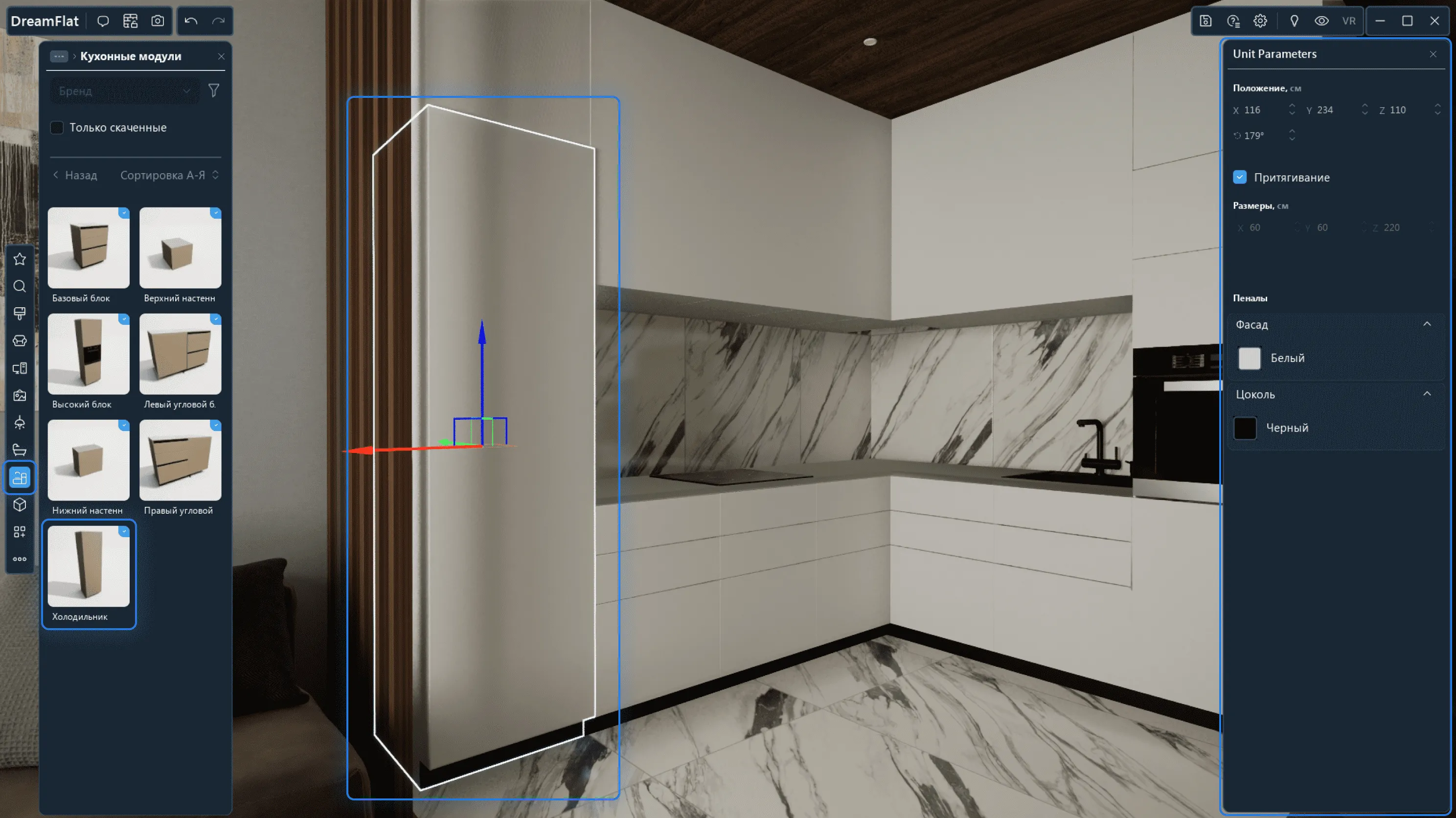
2.5. Верхние настенные модули
1) Вы можете менять высоту верхних настенных модулей на сцене в соответствующем параметре.
2) Также вы можете выбрать материал/цвет верхних настенных модулей. Эти настройки применятся ко всем связным модулям.
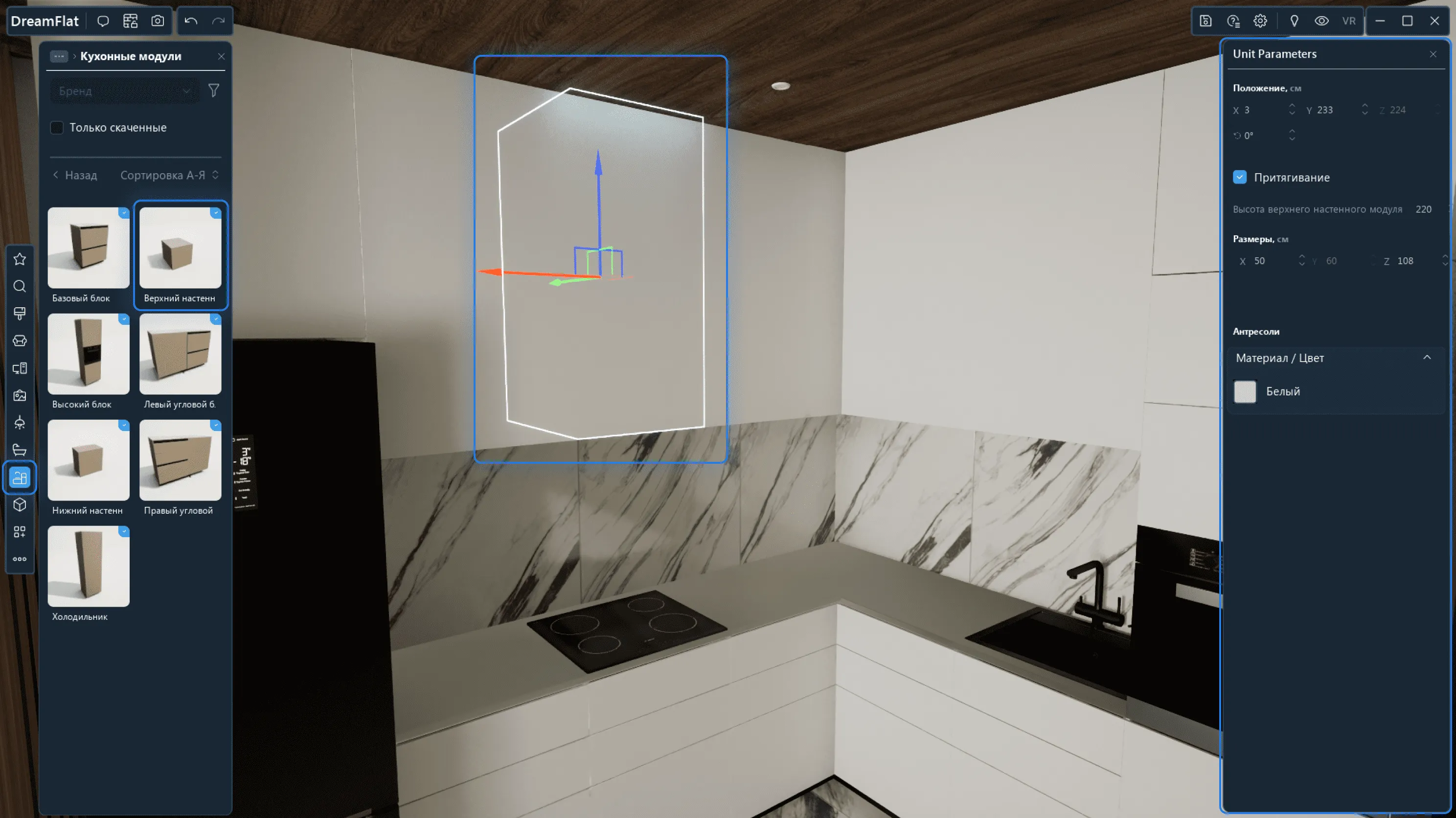
2.6. Нижние настенные модули
1) Вы можете менять высоту нижних настенных модулей на сцене в соответствующем параметре.
2) Также, вы можете выбрать материал/цвет нижних настенных модулей. Эти настройки применятся ко всем связным модулям.

Примитивы
Примитивы – это наборы геометрических фигур. Из них можно собрать элементы интерьера: цоколи, подоконники, зонированные помещения и даже мебель.
Чтобы работать с примитивом, для начала перейдите в этот раздел и перетащите примитив на сцену. Функции геометрических примитивов:
1) Примитивы имеют все общие функции моделей на сцене: перемещение, вращение, копирование и вставка, группировка, автоповорот и удаление со сцены.
2) Изменение размеров.
3) Вы можете назначить материал примитиву. Для этого перетащите материал из каталога на примитив. Материалы на примитиве имеют все функции материалов на сцене: положение и параметр «Замостить».
4) Вы можете выбрать тип примитива. Если вы собираетесь сделать примитив частью потолка, активируйте параметр “потолок”, тогда при просмотре планировки сверху, примитив будет скрываться, не препятствуя обзору.
Также в разделе примитивов вы найдете фигуры людей. Вы можете перетащить их на сцену и это позволит вам оценить масштаб интерьера.
Как работать с примитивами смотрите на видео ниже.
Пользовательские объекты
В DreamFlat вы можете использовать готовые решения кухонь и создавать свои кухни из модулей.
Пользовательская модель: добавление и работа на сцене
1. Добавление модели в папку и вне папки
Для начала перейдите в раздел «Пользовательские объекты» → Нажмите внизу на кнопку «Добавить объект» → В появившемся окне выберите «Модель» → Нажмите на кнопку «Выбрать» →
В окне «Импорт модели» обратитесь к инструкциям (критериям) добавления модели, задайте имя, выберите модель с компьютера, задайте размеры модели в сантиметрах, настройте иконку для отображения в браузере объектов, настройте размеры → Настройте редактируемые элементы модели. В этом пункте вы можете выбрать любой цвет, рельеф, глянец, металл, тени, непрозрачность и свечение у каждого элемента. → Нажмите «Добавить».
Загруженная модель отобразится в «Пользовательских объектах».
Смотрите ниже видео о том, как добавить собственную модель.
2. Работа с пользовательской моделью на сцене
Пользовательские модели имеют все общие функции объектов на сцене: перемещение, вращение, копирование и вставка, автоповорот, группировка, удаление со сцены.
Дополнительные функции моделей:
1) Автоповорот. Это функция модели, отображенная в ее «параметрах», которая позволяет автоматически располагать модель вплотную к стене. Автоповорот включен по умолчанию. Чтобы расположить модель углом к стене, выключите автоповорот в «параметрах».
Пользовательский материал: добавление и работа на сцене
1. Добавление материала
Добавление собственного материала в программу происходит по аналогии с добавлением модели.
Для начала перейдите в раздел «Пользовательские объекты» → Нажмите внизу на кнопку «Добавить объект» → В появившемся окне выберите «Материал» → Нажмите на кнопку «Выбрать» →
В окне «Импорт материала» обратитесь к инструкции (критериям) добавления материала, задайте имя, выберите материал с компьютера, настройте иконку для отображения в браузере объектов → Настройте параметры материала. В этом пункте вы можете выбрать любой цвет, рельеф, глянец, металл, тени, непрозрачность и свечение материала → Нажмите «Добавить».
Загруженный материал отобразится в «Пользовательских объектах».
Смотрите ниже видео о том, как добавить собственный материал.
2. Работа с пользовательским материалом на сцене
Пользовательские материалы имеют все общие функции материалов на сцене: положение материала, параметр “Замостить”.
Двери и окна
Двери
Добавить двери также можно напрямую из каталога DreamFlat. Для этого нужно выбрать соответствующую категорию в библиотеке и перетащить нужный вам элемент на сцену.
Чтобы работать с дверью для начала нажмите на неё.
Дверям вы можете задать следующие параметры.
1) Отображение двери, рамы и порога. Этот пункт нужен, если вы хотите удалить дверь, оставив проем, соединяющий помещения;
2) Направление открытия двери и положение ручки: от себя/на себя, слева/справа;
3) Смещение;
4) Настройки цвета и материала дверного полотна, рамы, ручки, порога и петлей.
Также вы можете редактировать несколько дверей одновременно. Для этого зажмите клавишу «Сtrl», выделите все нужные двери и редактируйте их справа в «Параметрах».

Окна
Чтобы работать с окном для начала нажмите на него.
Окнам вы можете задать следующие параметры.
1) Отображение ручек;
2) Количество секций в проеме;
3) Смещение;
4) Настройки оконной рамы и стекла.
Также вы можете редактировать несколько окон одновременно. Для этого зажмите клавишу «Сtrl», выделите все нужные окна и редактируйте их справа в «Параметрах».

Правый браузер
Работа с объектами
Работа с объектами
Для работы с объектами вы можете использовать настройки из следующих групп:
«Параметры объекта» включает все стандартные настройки, которые относятся к работе с ним и его перемещением.
“Кастомизация”. При необходимости открыть настройки кастомизации объектов, такие как например цвет материалов объекта. Для этого нажмите на соответствующую иконку с правой стороны экрана - и на эту же кнопку, если хотите скрыть эти параметры.
Плинтуса
Добавить плинтус в дизайн можно двумя способами:
Нажмите два раза левой кнопкой мыши по стене. В правой части экрана откроется “Кастомизация стены”, где вы сможете выбрать необходимый вам элемент, а также настроить отступ от пола, цвет и материал.
Добавить плинтус также можно из браузера объектов. В данном случае аналогичным образом помимо стандартных параметров мебели у вас также будет возможность настроить параметры кастомизации.
Загрузка datasmith сцен
Импортируйте в DreamFlat целые сцены в формате .udatasmith из таких популярных программ, как Autodesk 3DS Max, SketchUp Pro, Autodesk Revit, Autodesk Navisworks, Rhino, Graphisoft ArchiCAD и SolidWorks. Процесс загрузки очень прост:
1) Скачайте плагин с официального сайта Unreal Engine для вашей программы.
2) Плагин сам определит версию вашей программы и путь установки.
3) После установки в меню экспорта выберите формат .udatasmith.
4) Откройте DreamFlat, находясь на вкладке «Мои проекты», нажмите «Открыть Datasmith» и укажите путь к файлу для начала загрузки.
Сохранение и повторное открытие проекта
Сохранение дизайна
Для сохранения дизайна интерьера нажмите в меню на иконку «Сохранение проекта» → Задайте имя вашему дизайну → Нажмите «Сохранить».
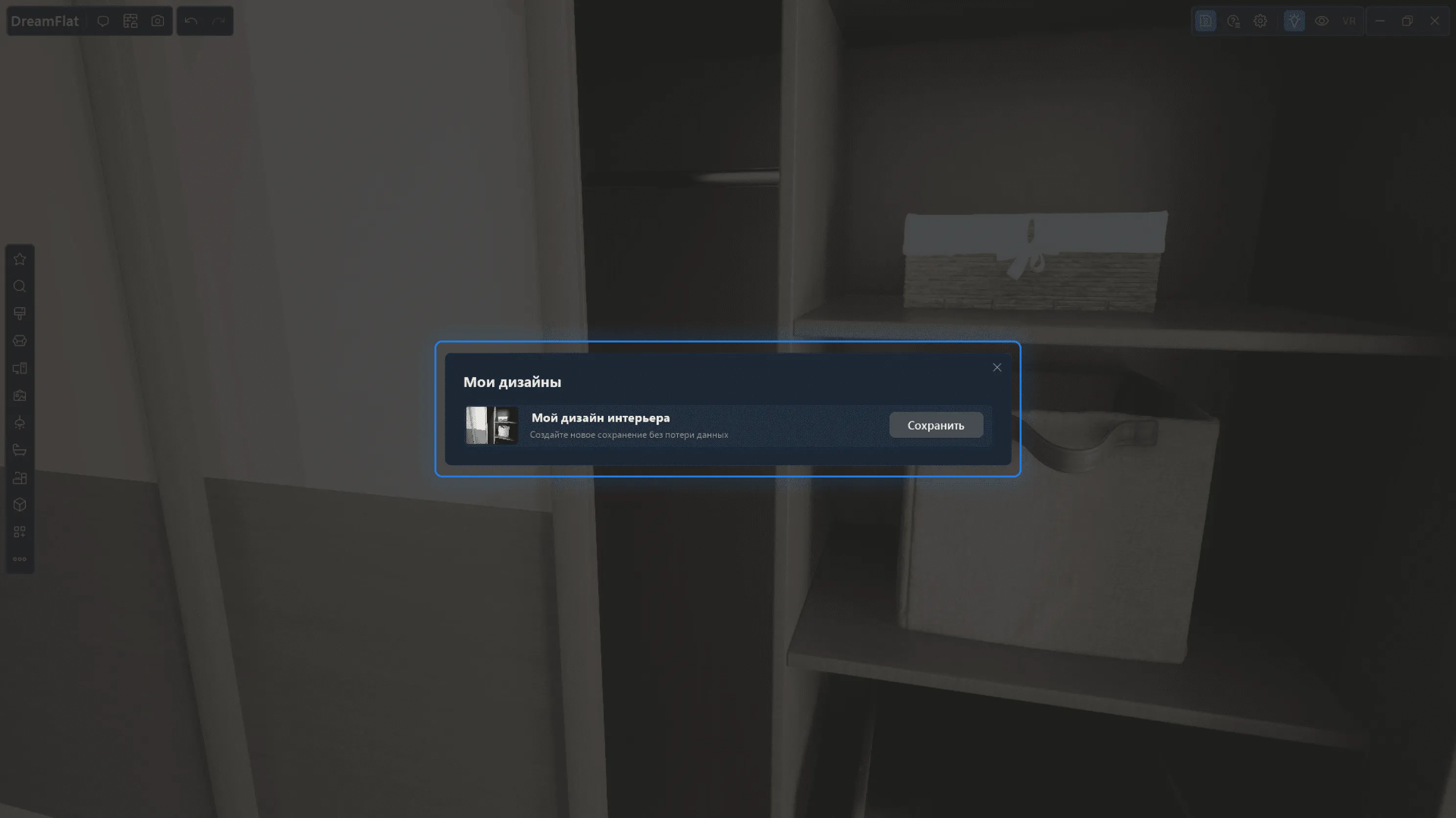
Смена версии дизайна на сцене
Вы можете быстро переключаться между созданными дизайнами прямо в режиме дизайна интерьера. Для этого нажмите в меню на иконку «Сохранение проекта» → Выберите версию дизайна, который хотите загрузить на сцену → Нажмите «Загрузить».
Повторное открытие дизайна
Чтобы продолжить работу с сохраненным дизайном, в разделе «Мои проекты» найдите нужный проект → Нажмите «Варианты дизайна» → Нажмите «Открыть дизайн»
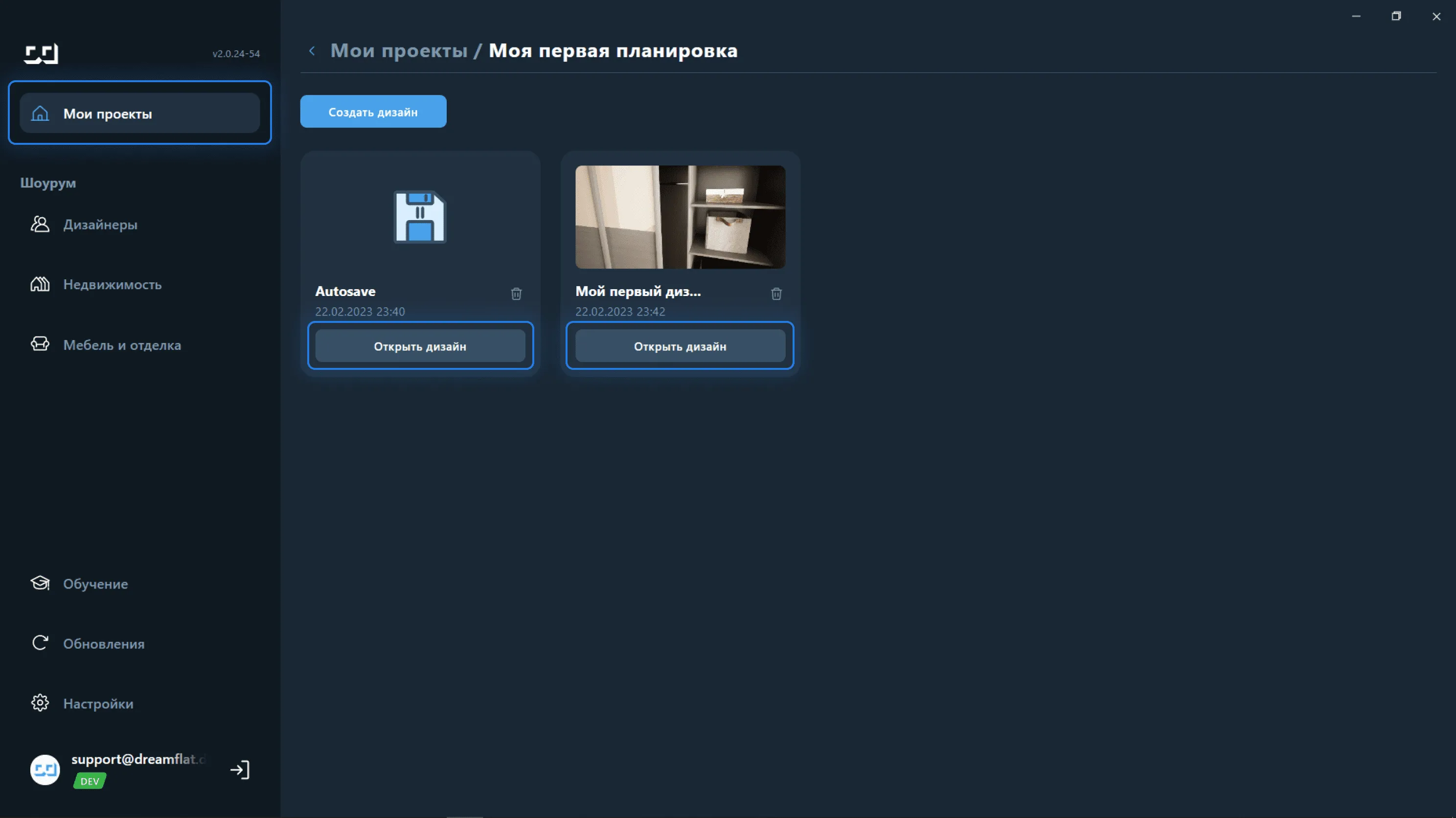
Публикация работ в общем доступе
В DreamFlat для всех пользователей доступна публикация своих работ в общем доступе. Вы можете не только просматривать дизайны других пользователей, но и отправить заявку на размещение собственного проекта, который смогут увидеть все, кто работает в программе. Для этого в разделе «Дизайнеры» нажмите на "+" («Опубликуйте свой проект в DreamFlat»)