Создание контента и демонстрация проекта
Создание контента
Рендеры
Настройки фото-режима
Чтобы перейти в настройки фото-режима, перейдите в режим создания контента → Режим рендера будет активен сразу → Нажмите на иконку «Настройки». Доступны следующие настройки фото-режима:
1. Настройки фото
1) Папка для сохранения фото. По умолчанию фотографии сохраняются в созданную автоматически папку “DFDesigner_2”
2) Разрешение фотографии
3) Формат сохраняемого файла
2. Добавление точек
При переходе в режим создания рендеров в левой верхней части экрана появится функция добавления точек съемки. Вы можете добавить несколько разных точек для получения фотографий дизайна с разных ракурсов.
Таким образом, вы можете создавать по несколько разных изображений одного проекта.
3. Настройки камеры
В режиме создания рендеров также доступны расширенные настройки камеры, с помощью которых вы можете настроить все необходимые детали изображения:
1) Положение и поворот камеры
2) Объектив
3) Сцена
4) Освещение
5) Фильтры
Как сделать рендер
Для того чтобы сделать рендер (фотографию) в режиме создания проекта нажмите на иконку “Рендер” → Подберите нужный ракурс → Сфотографируйте дизайн, нажав снизу на кнопку затвора камеры.
Когда фотография пройдет процесс рендеринга, в появившемся окне вы сможете выбрать «Показать» (в папке) и «Поделиться» (в социальных сетях).

Видеопролеты
Настройки видео-режима
Для создания видеопролета нажмите левой кнопкой мыши на иконку камеры в левом верхнем углу экрана. В правой верхней части экрана у вас будет четыре варианта создания визуализаций. Вам нужно нажать на иконку видеокамеры (второй слева). Нажмите на кнопку "Ссылка на объект", затем выберите объект. Добавьте точки пролета камеры, а затем установите продолжительность пролета. Установите расстояние до объекта и нажмите R, чтобы начать создание видео.
Чтобы перейти в настройки видео-режима, перейдите в режим создания контента → Нажмите на иконку «Видеопролет» → Далее нажмите на иконку «Настройки». Доступны следующие настройки видео-режима:
1. Настройки видео
1) Папка для сохранения видео. По умолчанию видео сохраняются в созданную автоматически папку “DFDesigner_2”
2) Разрешение видеоролика
3) Частота кадров в секунду
2. Обзор камеры
1) Ширина сенсора
2) Высота сенсора
3) Фокусное расстояние
3. Диафрагма
1) Апертура
4. Настройки фокусировки
1) Без фокуса
2) Ручной фокус
3) Фокус по объекту
Как сделать видеопролет
Для того чтобы сделать видеопролет в режиме создания контента, нажмите на иконку видео → Расставьте точки движения камеры и время пролета между точками → Нажмите кнопку «Play» для предпросмотра итогового видео.
Чтобы создать видео, нажмите кнопку «R». Когда видео пройдет процесс рендеринга, в появившемся окне вы сможете выбрать «Показать» (в папке) и «Поделиться» (в социальных сетях).
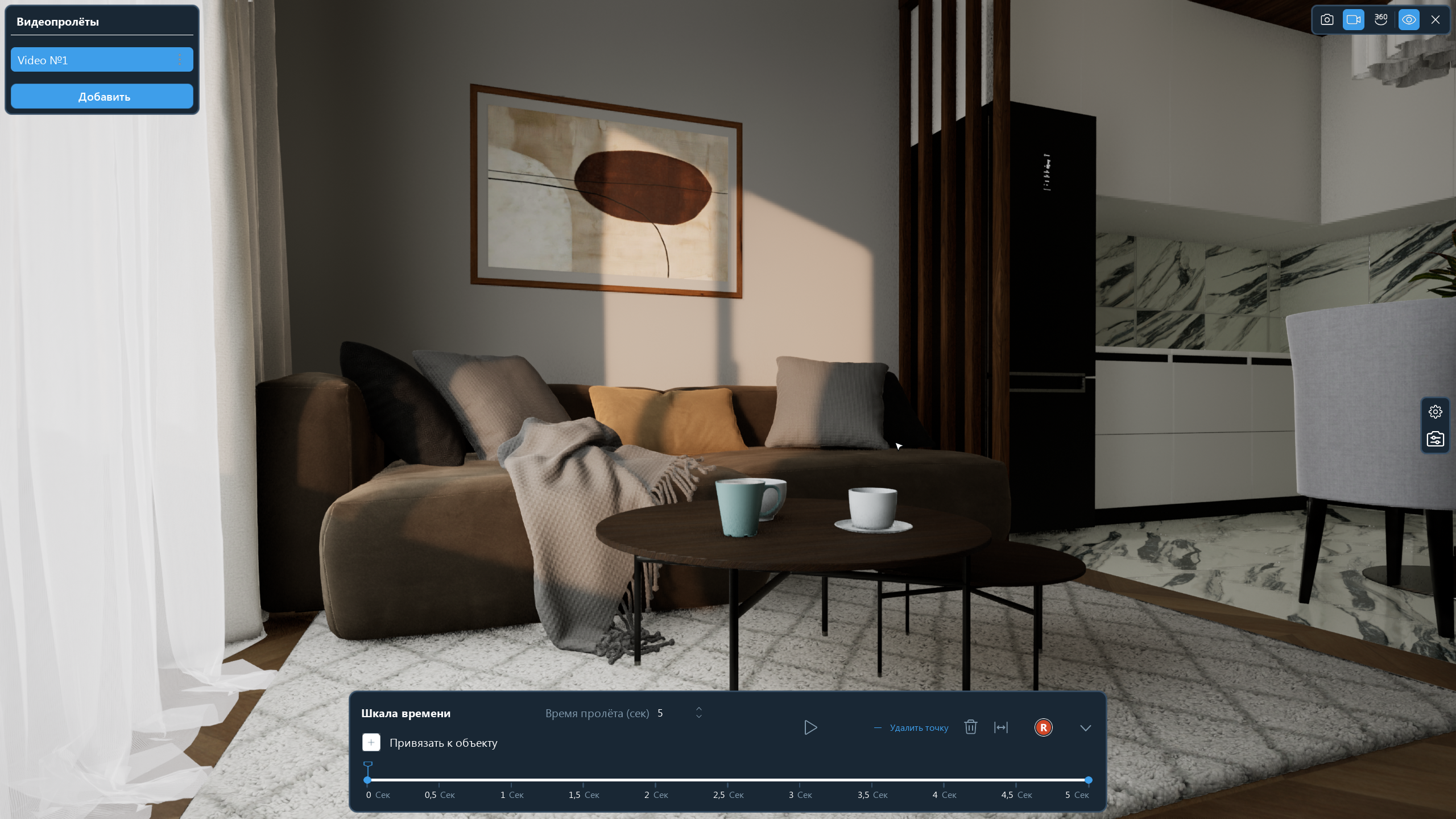
3D туры для web-сайтов
3D тур (панораму), в режиме создания контента нажмите на иконку «360°» → Расставьте точки тура и настройте экспозицию → Нажмите на иконку «R», чтобы сохранить тур. Когда 3D тур пройдет процесс рендеринга, в появившемся окне вы сможете выбрать «Показать» (в папке) и «Поделиться» (ссылкой в социальных сетях).
По ссылке вы можете посмотреть 3D-тур из видео.
Интерактивные туры
Интерактивный тур DreamFlat – это передвижение по сцене с помощью клавиатуры или компьютерной мыши.
Для удобства просмотра вы можете скрыть интерфейс. Для этого нажмите на иконку «глаза» справа в меню режима дизайна интерьера.
VR
VR-режим DreamFlat позволяет переместиться в квартиру и, как вживую, ощутить ее габариты, размер окон и высоту потолков. А высокое качество графики даст возможность оценить детали дизайна интерьера.
Инструменты профессионального рендеринга
В продвинутом режиме настроек можно применять разные способы расчета освещения, влияющие на качество и время съемки. Для того чтобы их активировать, на этапе съемки нужно перейти в «Настройки режима» и активировать ползунок «Настройки рендеринга».
В режиме создания рендеров также доступны специальные настройки рендеринга в двух режимах: предпросмотр и съемка.
Предпросмотр - это настройки для предварительного просмотра текущих результатов съемки.
Съемка - настройки, которые будут применяться во время фотосъемки.
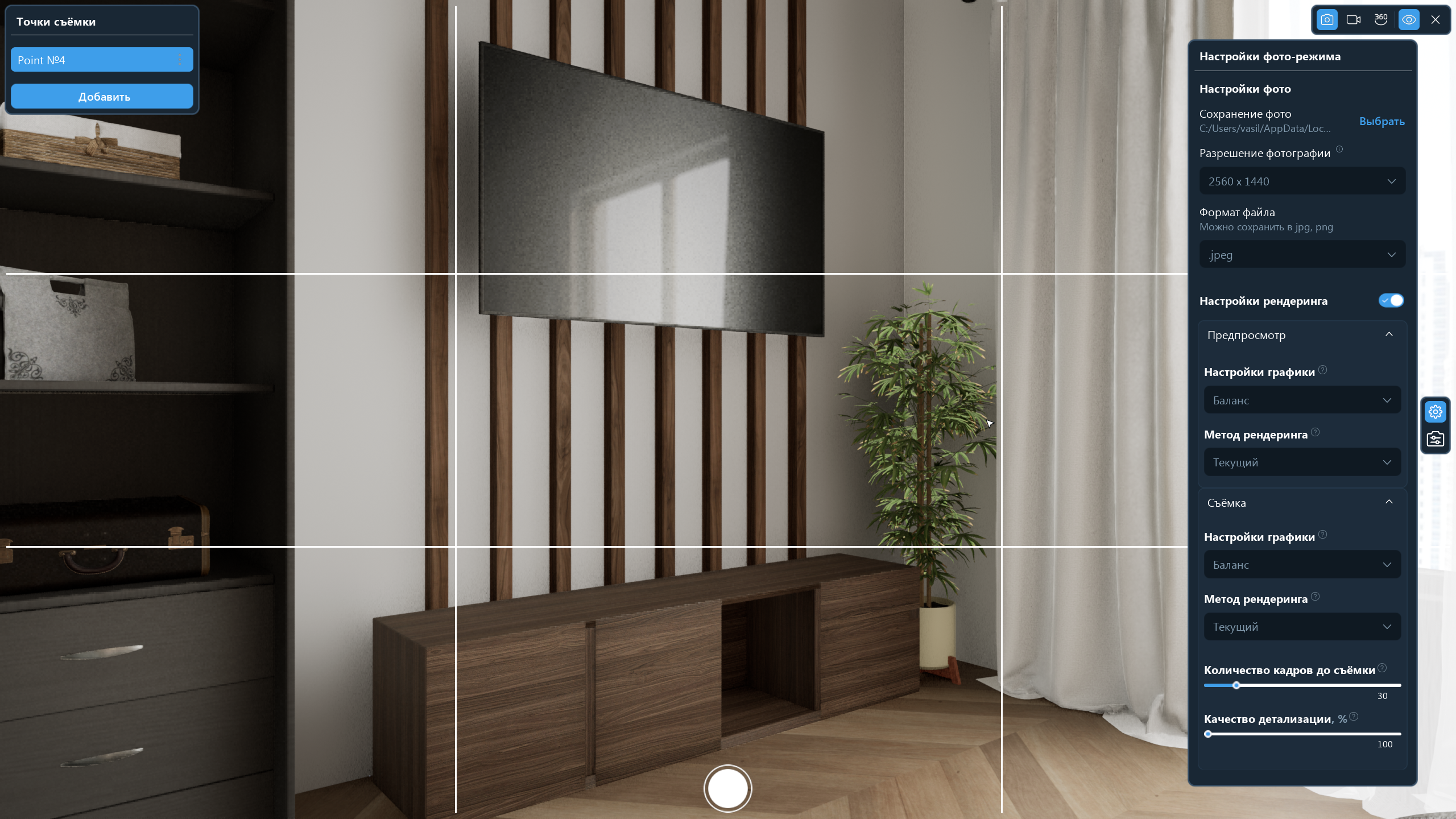
«Текущий» метод не меняет действующие настройки графики.
«Трассировка пути» - самый точный способ симуляции поведения света.
«RTXDI» - метод рендеринга с более быстрой и менее точной трассировкой пути. RTXDI может быть уже активен в настройках графики, в этом случае выбор данного метода не повлияет на результат.
Текущий метод рендеринга
Текущий метод соответствует картинке, которая видна на экране во время сборки дизайна и привязана к качеству графики.
Трассировка пути
Наиболее реалистичная симуляция поведения света. Создает множество световых лучей, которые проходят по сцене столько раз, сколько указано в параметре "Количество переотражений". Расчет идет на каждый пиксель. При этом по каждому пикселю идет отдельный уточняющий расчет освещения согласно параметру "Количеству сэмплов на пиксель". После расчета высчитывается среднее значение параметров света.
Важно учитывать, что при использовании данного метода возможно значительное потребление ресурсов видеокарты и длительное время расчета, что может привести к почти полному отсутствию отклика от программы. Иными словами, программа может выглядеть "зависшей", но нужно дождаться окончания трассировки.
Рекомендации:
- Настройки трассировщика рекомендуется менять умножением или делением на 2.
- Для более детализированной картинки увеличьте качество детализации до 120% - 150%. Также рекомендуется использовать этот параметр, если при высоких настройках трассировщика картинка продолжает выглядеть мыльной.
- Необходимо понимать, что это самый тяжелый режим рендеринга. Съемка видео в нем может занять очень много времени. Для соблюдения баланса между качеством и временем ожидания видео обе настройки трассировщика рекомендуется установить на 16 x 16.
- Высокие значения настроек не повлияют на результат, поэтому установки значения 128 x 128 вполне достаточно для качественного рендеринга. Более важные параметры здесь - это разрешение фото или видео.
RTXDI
RTXDI уже может быть активирован в настройках графики. Чтобы это проверить, нужно зайти в меню профиля графических настроек. RTXDI-рендеринг добавляет к текущему методу (п. 1.1) более точные тени, а в некоторых случаях улучшает освещение. Чтобы сделать эти эффекты заметными, у вас должна быть доступна активировация параметра Ray Tracing в настройках графики. Если вы не можете выбрать метод рендеринга, это означает, что ваша видеокарта не поддерживает аппаратный рейстресинг (см. рекомендуемые системные требования).
RTXDI может создавать негативные эффекты в виде белых точек на зеркальных или глянцевых поверхностях. Его не рекомендуется использовать при съемке видео, если в кадре будет много гладкого металла, стекла, зеркал, или других поверхностей с высокой отражаемостью. Картинка смотрится лучше на сценах, где мало прямого и много рассеянного света.
Для съемки с RTXDI (особенно для фото) рекомендуется устанавливать высокое значение параметра "Количество кадров до съемки" (40-80), так как на его расчет требуется больше времени, чем для обычного рендеринга.
Можно сказать, что RTXDI - это упрощенная версия метода "Трассировка пути".
Количество кадров до съемки
Данный параметр означает, что перед съемкой финальной картинки несколько кадров будет "пропущено".
Если у вас включен параметр Ray Tracing, запустится расчет света, в результате чего некоторые кадры могут выглядеть некачественно. Чтобы убрать этот эффект, нужно дождаться завершения формирования финального "чистого" кадра.
Время съемки при использовании этого параметра может увеличиться, но в большинстве случаев сделает кадр более чистым и обеспечит лучшее распределение света.
Качество детализации
Параметр "качество детализации" отвечает за увеличение количества пикселей во время рендеринга по отношению к выбранному в настройках разрешению фото или видео.
Увеличение разрешения обеспечивает большую детализацию и качество картинки, а также более точное распределение света на сцене.
Качество детализации Количество сэмплов на пиксель
Параметр, который влияет на распределение света. Чем он выше, тем точнее будет распределение света.




