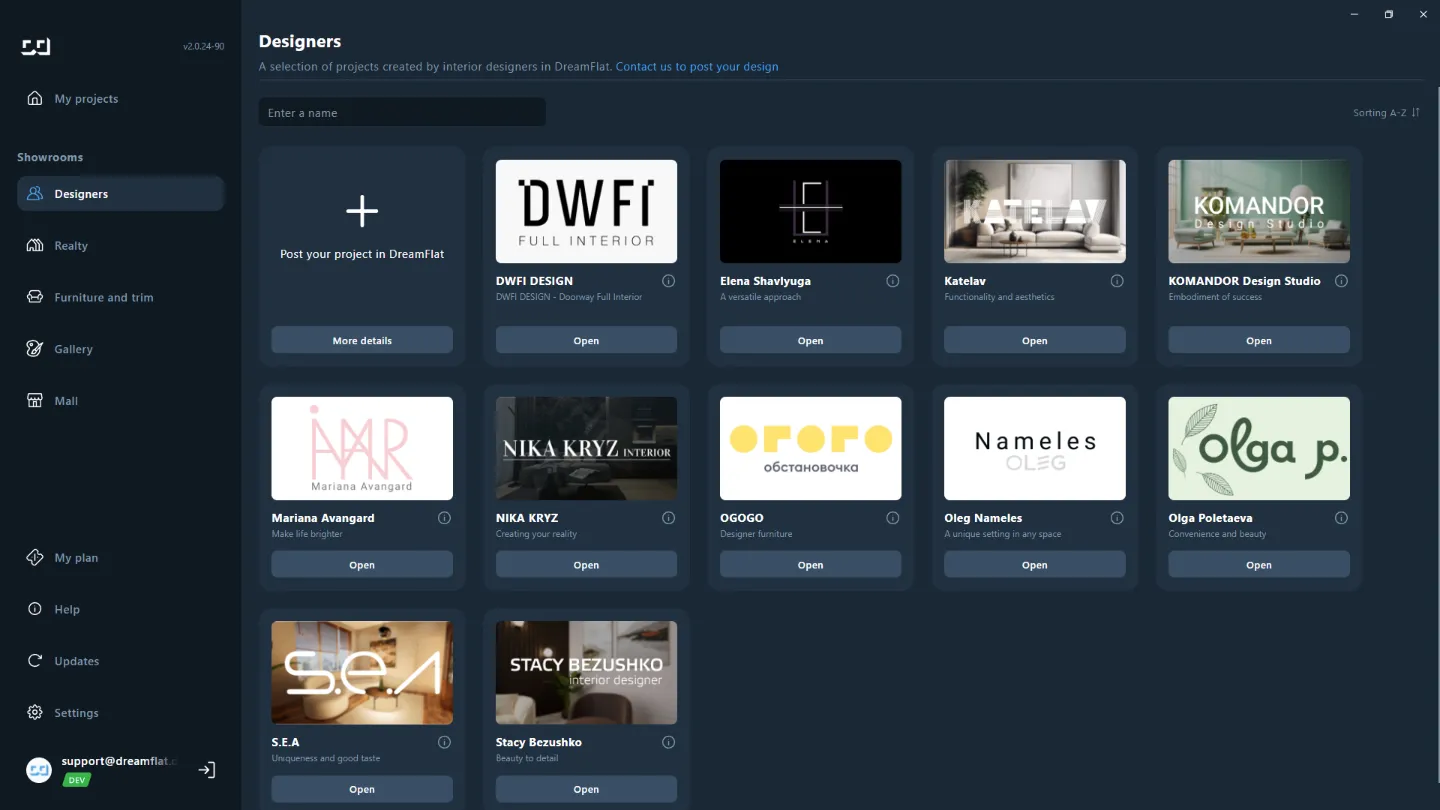Créer un projet
Création de disposition
Basculer au mode de Disposition de pièce
Pour créer un design d'intérieur, vous devez d'abord faire une disposition de la pièce.
Pour ce faire, sur l'écran d'accueil, entrez dans la section Mes projets → Cliquez sur Créer un projet.
Si vous avez déjà créé un projet avec lequel vous souhaitez travailler, procédez dans Mes projets → Cliquez sur Modifier la disposition.
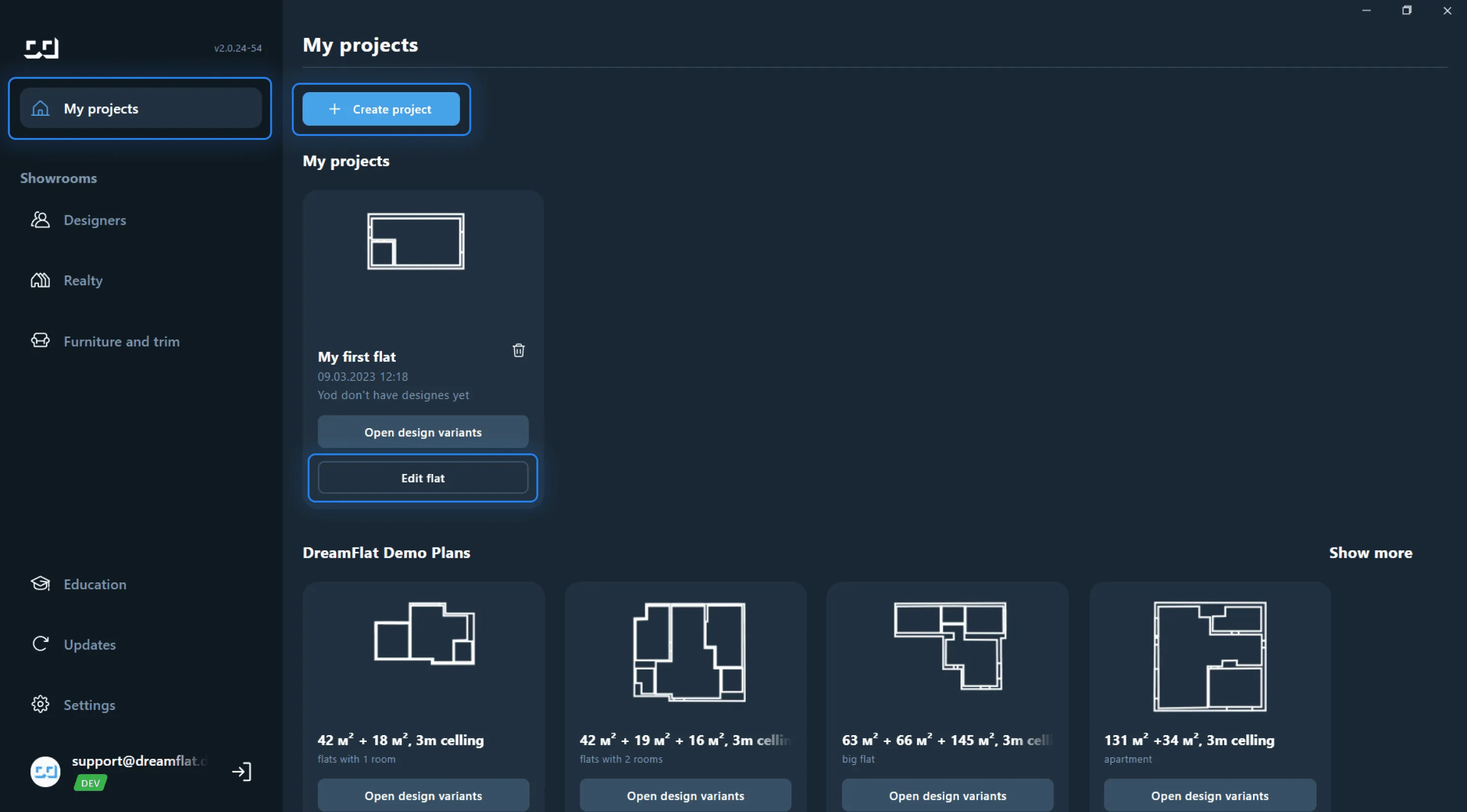
Menu
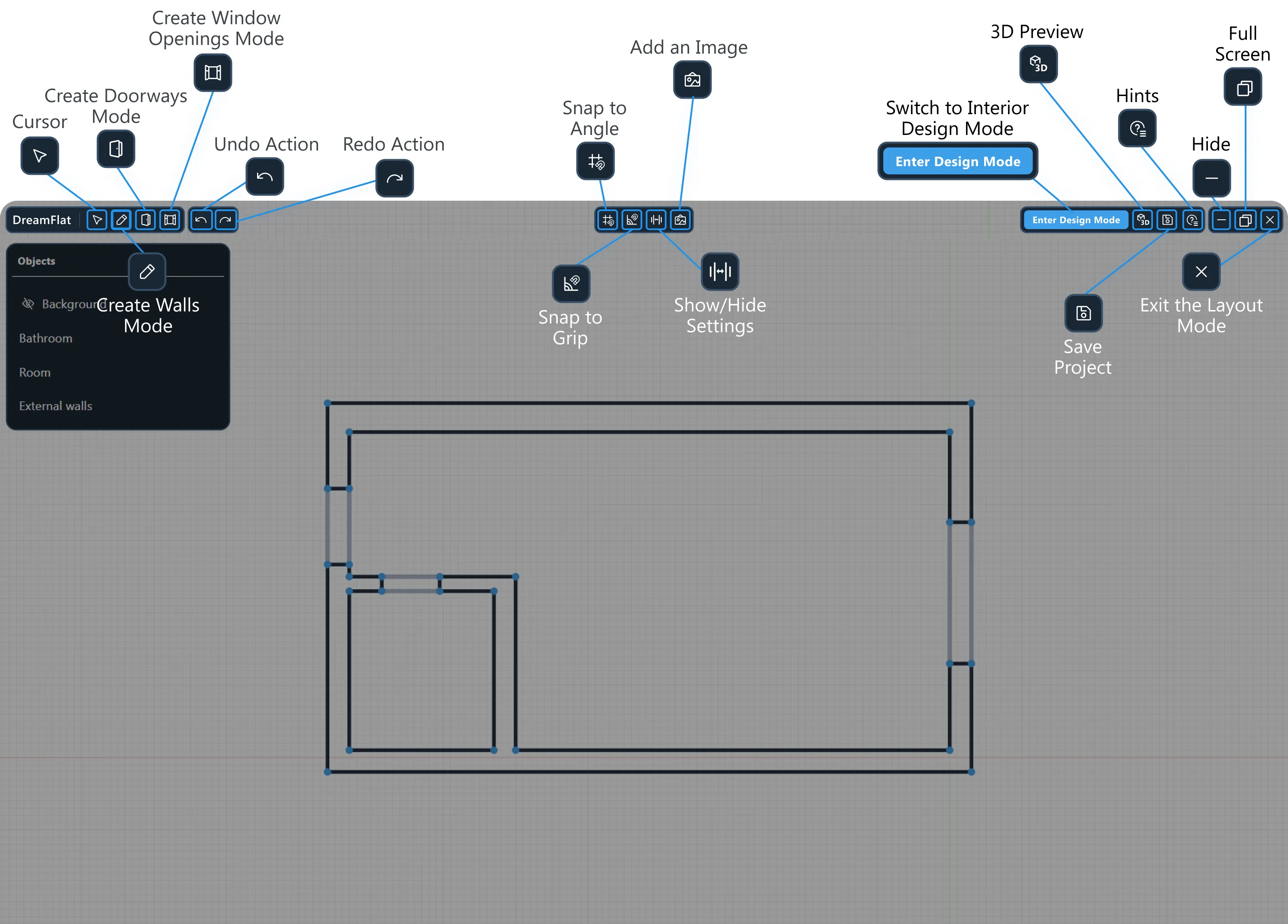
Construire la disposition de la pièce
Vous pouvez commencer à construire la disposition de la pièce à partir de zéro, ou uploader votre dessin en tant qu'image de fond pour un plan plus précis et plus facile à construire.
Chargement d'image de fond
Pour ajouter votre dessin à l'espace de travail, cliquez sur l'icône Ajouter une image de fond dans le menu du haut → Téléchargez l'image au format jpg ou png.
Mise à l'échelle d'image de fond
Pour mettre l'image de fond à l'échelle souhaitée, cliquez d'abord sur l'image de fond → Dans la fenêtre de droite, cliquez sur Modifier la position des points → Associez les points extrêmes de la ligne dimensionnelle à tout objet dont la taille est connue → Cliquez sur Modifier l'échelle → Maintenez le point extrême de la ligne de mesure et faites-le glisser sur le côté jusqu'à l'échelle souhaitée, ou dans la fenêtre de droite, indiquez votre valeur dans le paramètre Taille.
Création de disposition et précision de dessin
Pour créer une disposition de la pièce, sélectionnez dans le menu du haut le Mode de création de pièces.
Pour plus de précision et de commodité, vous pouvez activer les Lignes directrices, l'Accrochage angulaire et l'Affichage des dimensions. Les lignes directrices vous permettent de créer une disposition avec une précision géométrique. L'accrochage angulaire vous permet de dessiner la disposition de la pièce avec des angles de 90° et 45°. La fonction Afficher les dimensions montre la largeur, la longueur et la hauteur des objets.
Créez la disposition de l'appartement par étapes:
1) Dessinez les contours intérieurs de chaque pièce.
2) Dessinez le contour extérieur de toute la pièce.
Pour supprimer les contours nécessaires de la pièce, sélectionnez le contour et appuyez sur Delete ou cliquez sur l'icône de la corbeille dans le menu de gauche. Pour supprimer un point, faites un clic droit dessus et appuyez sur Delete.
3) Indiquez la hauteur des plafonds. Pour ce faire, sélectionnez toute pièce dans le menu d'objets de gauche → A droite, dans les Paramètres de pièce, indiquez la hauteur des murs souhaitée. La hauteur des murs est définie pour toutes les pièces à la fois.
Mode de création de baies de portes
Pour créer des baies de portes, au menu du haut, sélectionnez le Mode de création de baies de portes → Cliquez sur le contour extérieur ou intérieur dans le point où la porte sera placée.
La porte sera créée automatiquement.
Pour définir la largeur de l'ouverture, faites glisser les points sur les bords de la porte. Vous pouvez également définir la distance par rapport à l'angle, la largeur, la hauteur de la baie et la hauteur par rapport au sol de la porte dans les Paramètres de baie de porte à droite.
Pour supprimer les fenêtres créées, sélectionnez une fenêtre et appuyez sur Delete de votre clavier. Ou sélectionnez une fenêtre et au menu de droite Paramètres d'ouvertures de fenêtre, cliquez sur l'icône de la corbeille.
Mode de création d'ouvertures de fenêtre
Pour ajouter les ouvertures de fenêtre, dans le menu du haut, sélectionnez Mode de création d'ouvertures de fenêtre → Cliquez sur le contour extérieur ou intérieur dans le point où la fenêtre sera placée.
La fenêtre sera créée automatiquement.
Pour définir la largeur de l'ouverture, faites glisser les points sur les bords de la fenêtre. Vous pouvez également définir la distance par rapport à l'angle, la largeur, la hauteur de l'ouverture et la hauteur par rapport au sol de la porte dans les Paramètres d'ouverture de fenêtre à droite.
Pour supprimer les fenêtres créées, sélectionnez une fenêtre et appuyez sur Delete de votre clavier. Ou sélectionnez une fenêtre et au menu de droite Paramètres d'ouvertures de fenêtre, cliquez sur l'icône de la corbeille.
Mode aperçu en 3D
Avant de se mettre à créer un design d'intérieur, vous pouvez passer en mode aperçu de la disposition en 3D. Pour ce faire, cliquez sur l'icône 3D dans le menu.
Pour retourner au mode de disposition, cliquez sur l'icône 2D.
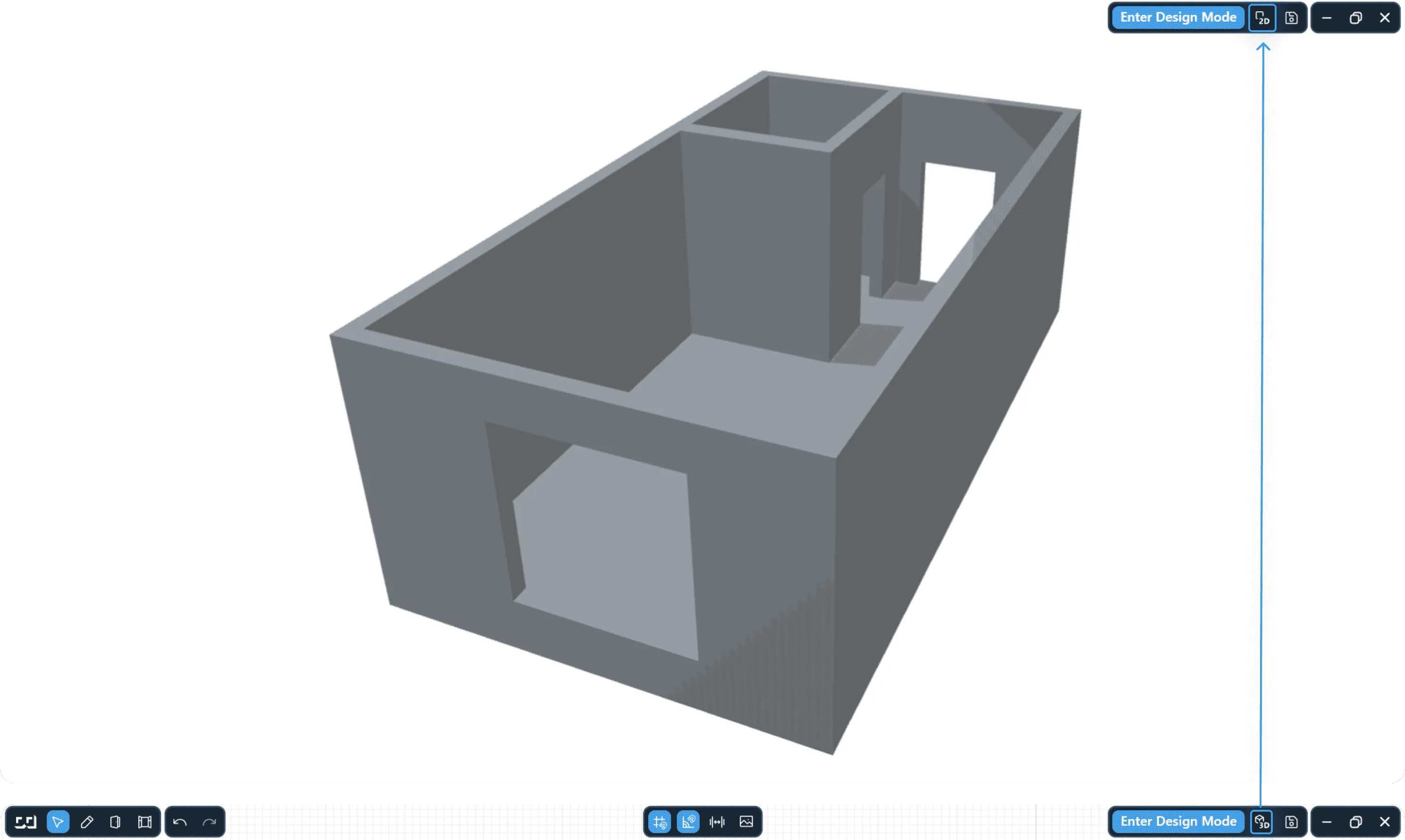
Enregistrement de disposition
Vous pouvez facilement partager vos projets. Pour cela, dans la section « Mes projets » du lanceur vous devez cliquer sur « ⁝ », puis « Partager le lien ». De cette façon, vous pouvez le copier.
Pour enregistrer un projet de disposition, cliquez au menu sur Enregistrer le projet → Spécifiez un nom pour le projet → Cliquez sur Enregistrer. Votre projet sera enregistré dans la section Mes projets de l'écran principal.
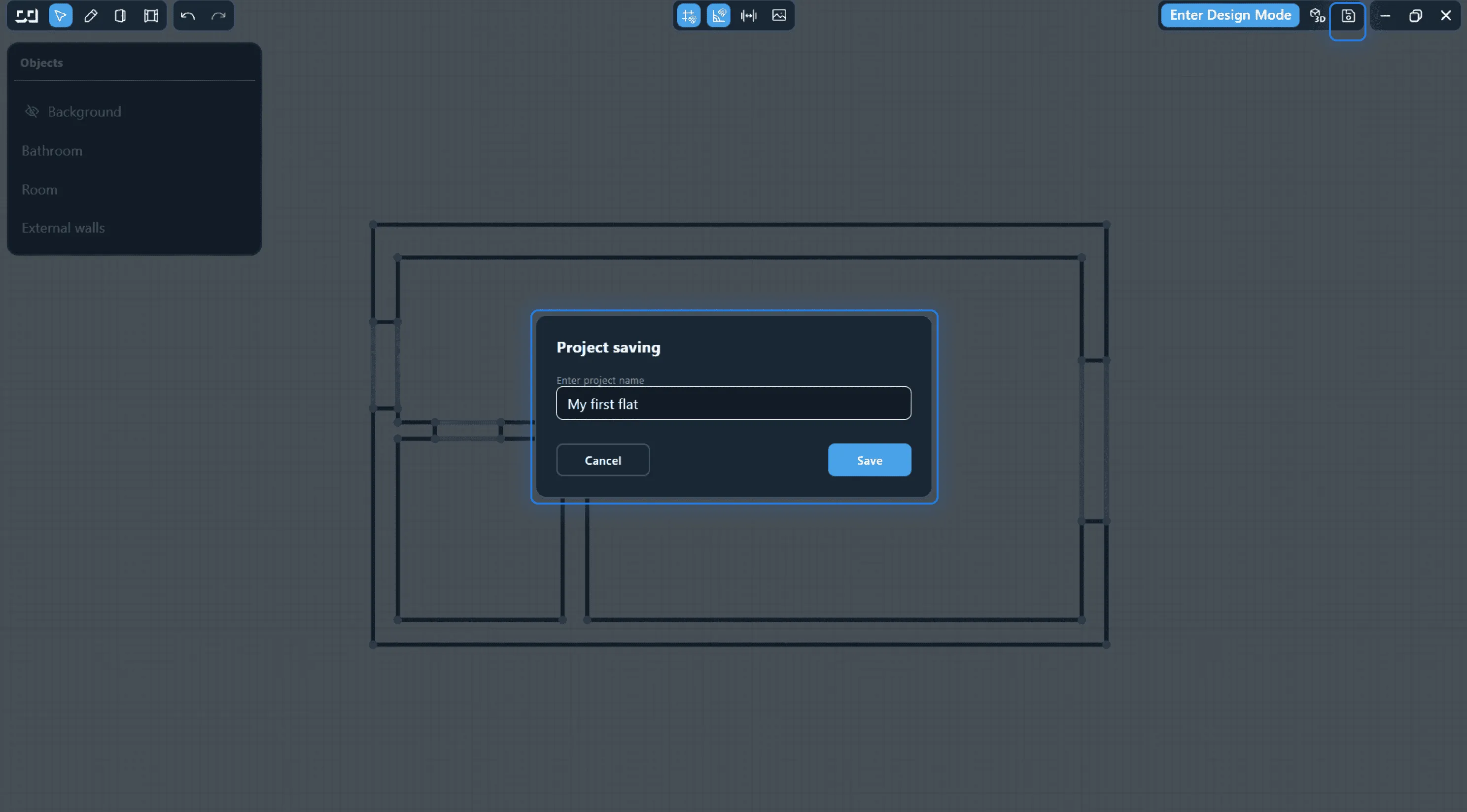
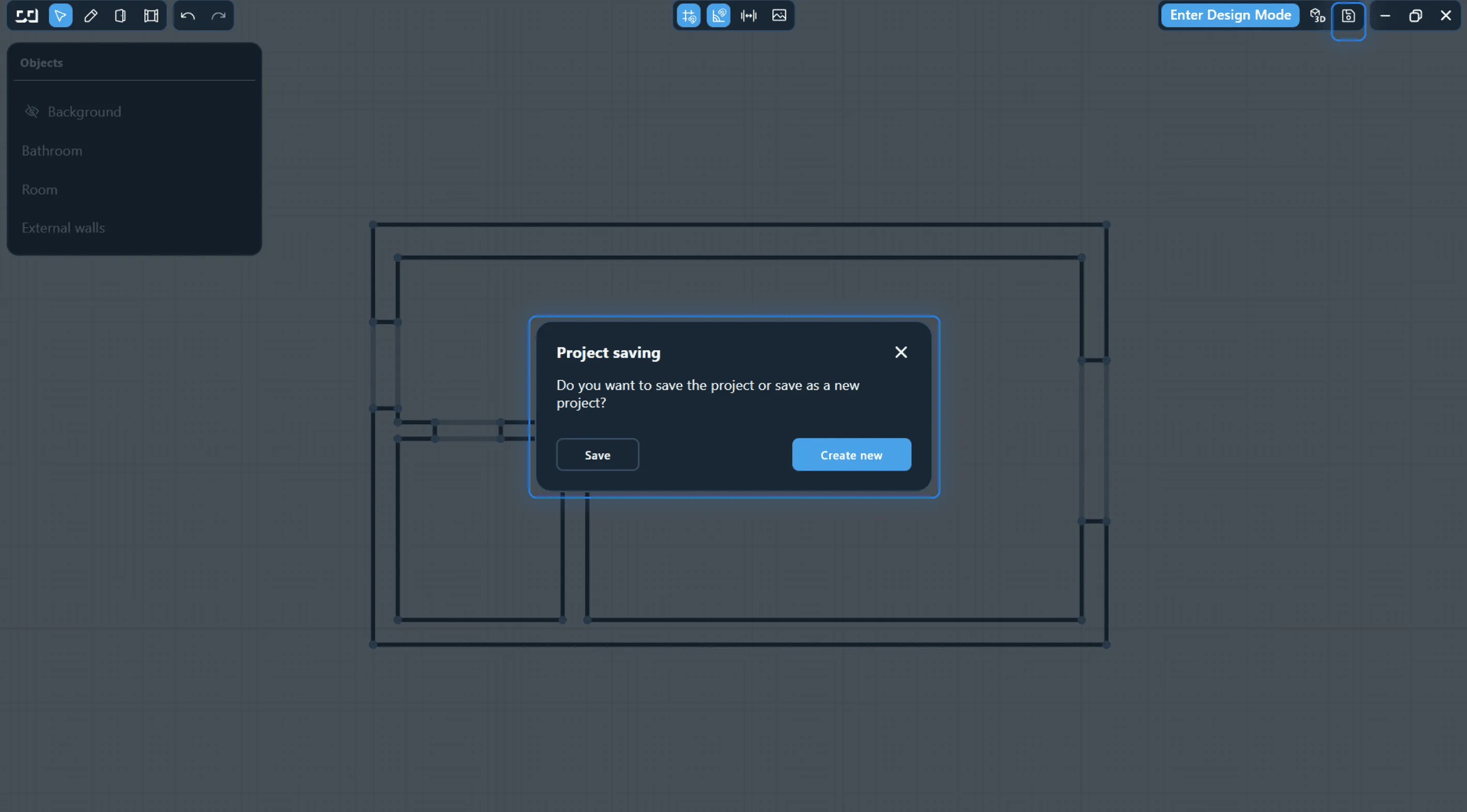
Modification de disposition créée précédemment
Pour continuer avec la disposition créée, dans la section Mes projets, recherchez le projet souhaité et cliquez sur Modifier la disposition.
Vous pouvez facilement partager vos projets. Pour cela, dans la section « Mes projets » du lanceur vous devez cliquer sur « ⁝ », puis « Partager le lien ». De cette façon, vous pouvez le copier.
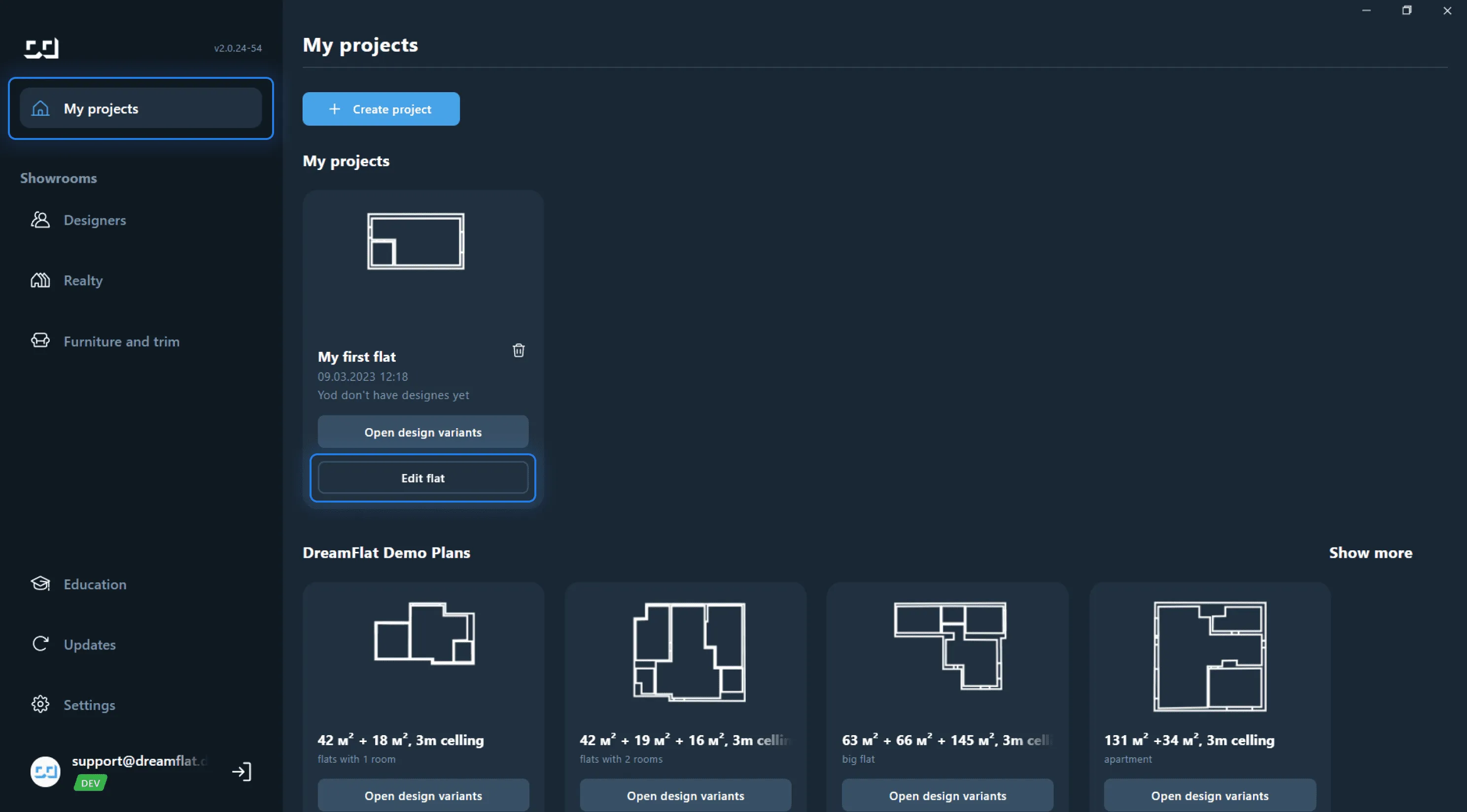
Design d'intérieur
Basculer au mode de Design d'intérieur
Pour basculer au mode de Design d'intérieur, procédez dans Mes projets → Trouvez la disposition avec laquelle vous souhaitez travailler → Cliquez sur Options de design → Cliquez sur Créer un design ou, si vous avez déjà créé un projet et vous souhaitez continuer à y travailler, cliquez sur Ouvrir le design.
Puis, vous pouvez basculer au mode Design d'intérieur à partir du Mode de disposition en cliquant sur Créer un design dans le menu.
Menu
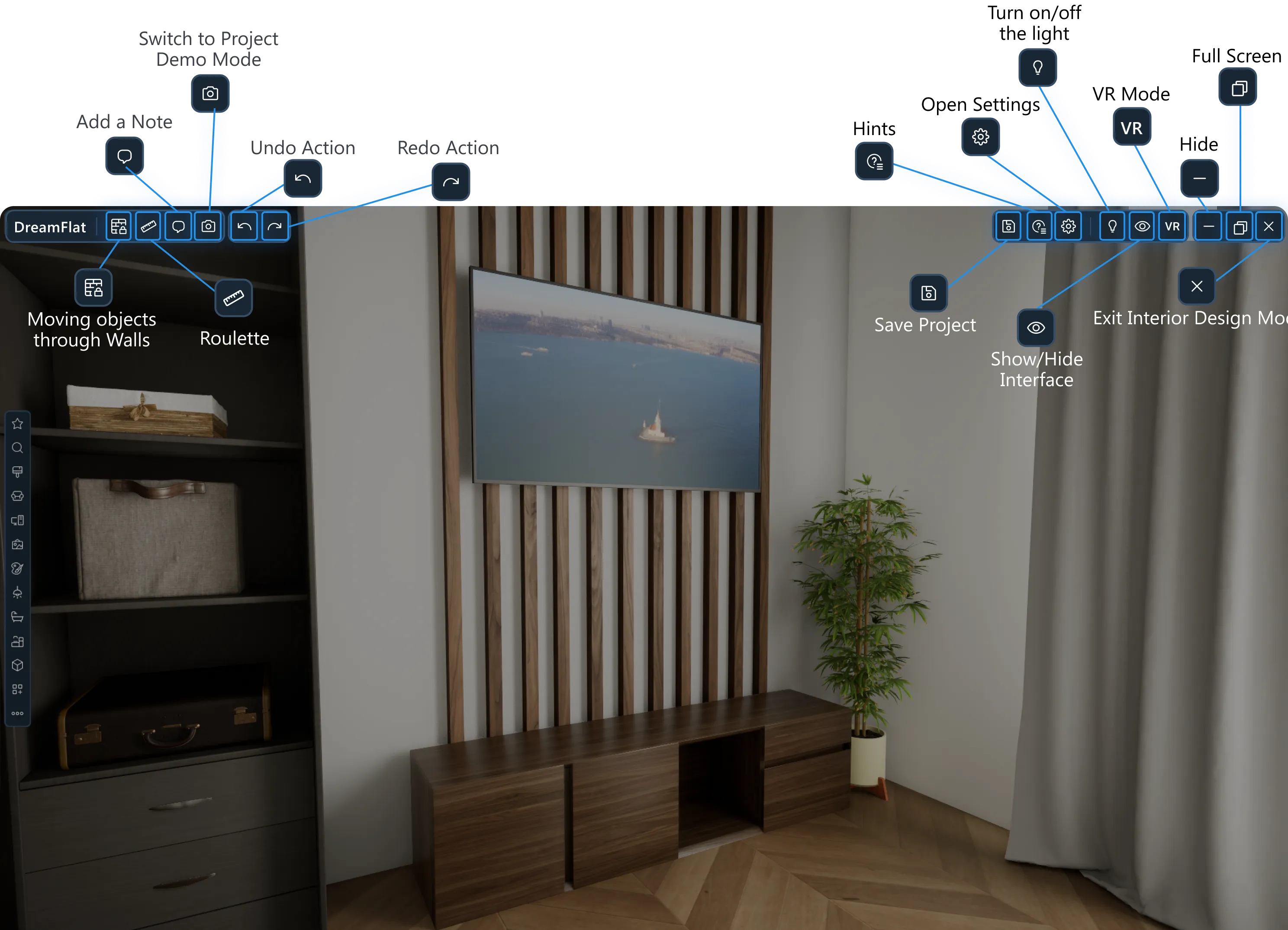
Définition du mode appareil photo
Comment passer en mode appareil photo
Pour basculer au mode création de contenu, cliquez sur l'icône de la caméra dans le menu du haut du mode design d'intérieur.

Définition du mode appareil photo
Les modes de caméra suivants sont disponibles dans DreamFlat :
- caméra gratuite (offre la possibilité à la caméra de voler sans être liée à un point précis) ;
- personne (mouvement au niveau de la croissance humaine) ;
- chien;
- chat;
- personnalisé (ajustez vous-même le mode de mouvement en réglant la hauteur de la caméra et la vitesse de déplacement).

Réglages: général, graphiques, éclairage, post-traitement
Dans la section « Paramètres de scène », vous pouvez travailler avec les paramètres d'ensoleillement, ajuster la position de la vue depuis la fenêtre, ainsi que l'intensité du panorama. De plus, dans les paramètres avancés, vous pouvez modifier des paramètres tels que la température de la lumière du soleil, les options de post-traitement, ainsi que la température et la luminosité de la lumière ambiante. Dans le même groupe de paramètres, vous avez accès à des préréglages, c'est-à-dire des modèles de paramètres prêts à l'emploi que vous n'avez pas besoin de définir vous-même. De plus, vous pouvez créer vos propres préréglages.
Vous pouvez accéder aux réglages en cliquant sur l'icône des réglages dans le menu du haut. Dans cette section, vous pouvez choisir la langue, la vue de la fenêtre, l'angle de rotation de l'appartement par rapport aux côtés de la lumière, l'éclairage, la qualité graphique et bien plus encore.
1. Réglages généraux
Dans les réglages généraux, les fonctions suivantes sont disponibles.
1) Enregistrement automatique — fonction d'enregistrement continue de votre design. L'enregistrement automatique est automatiquement ajouté à la section Mes designs du projet actuel.
2) Langue - vous pouvez choisir la langue de l'interface de DreamFlat.
3) Les fonctions Volume, Affichage de vidéo sur télé et la possibilité d'ajouter la vidéo s'appliquent aux télés. Placez la télé sur la scène et la vidéo et l'audio seront allumées par défaut sur la télé. Pour faire des actions avec la télé, indiquez votre valeur dans le paramètre Volume total, réglez la fonction Affichage de vidéo sur télé et téléchargez votre vidéo.

2. Paramètres graphiques
Les paramètres graphiques contiennent les fonctions suivantes.
2.1. Réglages de base
1) La résolution d'écran par défaut s'adapte à celle du moniteur.
2) Vous pouvez choisir la qualité graphique: de faible à ultra, qualité personnalisée et réglage automatique. Pour un fonctionnement optimal du programme, nous vous recommandons de définir le réglage automatique des graphiques.
2.2. Réglages avancés
1) Le lissage rend les limites des lignes courbes plus lisses.
2) Vous pouvez choisir les réglages de post-traitement responsables de l'intensité de l'image et de la réplication des couleurs plus naturelle.

3. Réglages d'éclairage
Les réglages graphiques contiennent les fonctions suivantes.
3.1. Réglages généraux
1) Heure de jour – vous pouvez choisir le jour ou la nuit.
2) Brillance de lumière diffusée, i.e. la luminosité de la lumière du ciel sans tenir compte de la lumière directe de soleil.
3) Température de lumière diffusée, i.e. la couleur des nuances froides ou chaudes de la lumière diffusée.
4) Lumière extérieure, i.e. l'éclairage supplémentaire en mode de ray tracing, éclairant l'espace à l'extérieur des murs.
3.2. Vue de fenêtre
1) Vue de fenêtre. Vous pouvez personnaliser la vue depuis la fenêtre, comme la forêt brumeuse, Dubai de jour ou de soir.
2) Brillance de vue de fenêtre.
3) Rotation de vue de fenêtre.
3.3. Soleil
1) Brillance de soleil.
2) Température de soleil.
3) Rotation de soleil.
4) Hauteur de soleil.
3. Réglages de post-traitement
Dans les réglages de post-traitement, vous pouvez définir vos paramètres d'exposition, de température, de saturation des couleurs, de contraste, gamme, gain de couleur, décalage de couleur.

Assistance: contrôle
Vous pouvez choisir la configuration de contrôle: DreamFlat ou Cinema 4D. Pour ce faire, cliquez sur l'icône aide → Contrôle → Sélectionnez la configuration souhaitée.
Notes
Vous pouvez ajouter une note dans tout point sur la scène. Pour ce faire, sélectionnez le mode de prise de notes → Appuyez sur le point souhaité sur la scène. Vous verrez un champ de saisie de texte.
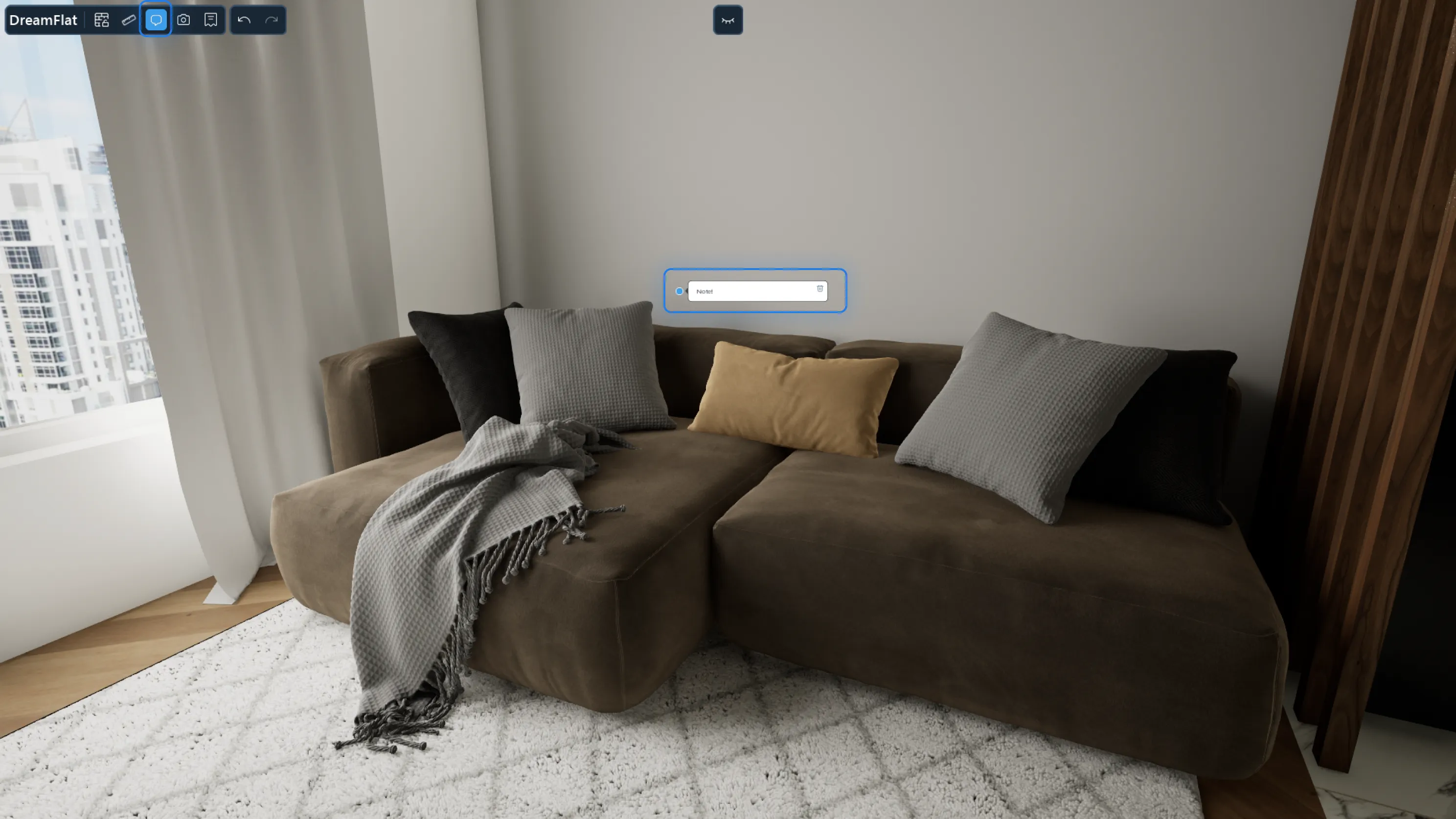
Ruban à mesurer
Vous pouvez mesurer la longueur des objets sur la scène à l'aide d'un ruban à mesurer. Pour ce faire, sélectionnez le mode ruban à mesurer → Cliquez sur le point de départ de la longueur sur la scène → Étirez le segment jusqu'au point suivant et cliquez. Vous verrez la longueur du segment à l'écran.
Déplacement d'objets à travers les murs
Pour verouiller le déplacement des modèles à travers les murs et autres objets → Cliquez sur l'icône Déplacement des objets à travers les murs dans le menu. Pour rétablir les réglages, appuyez à nouveau sur l'icône.
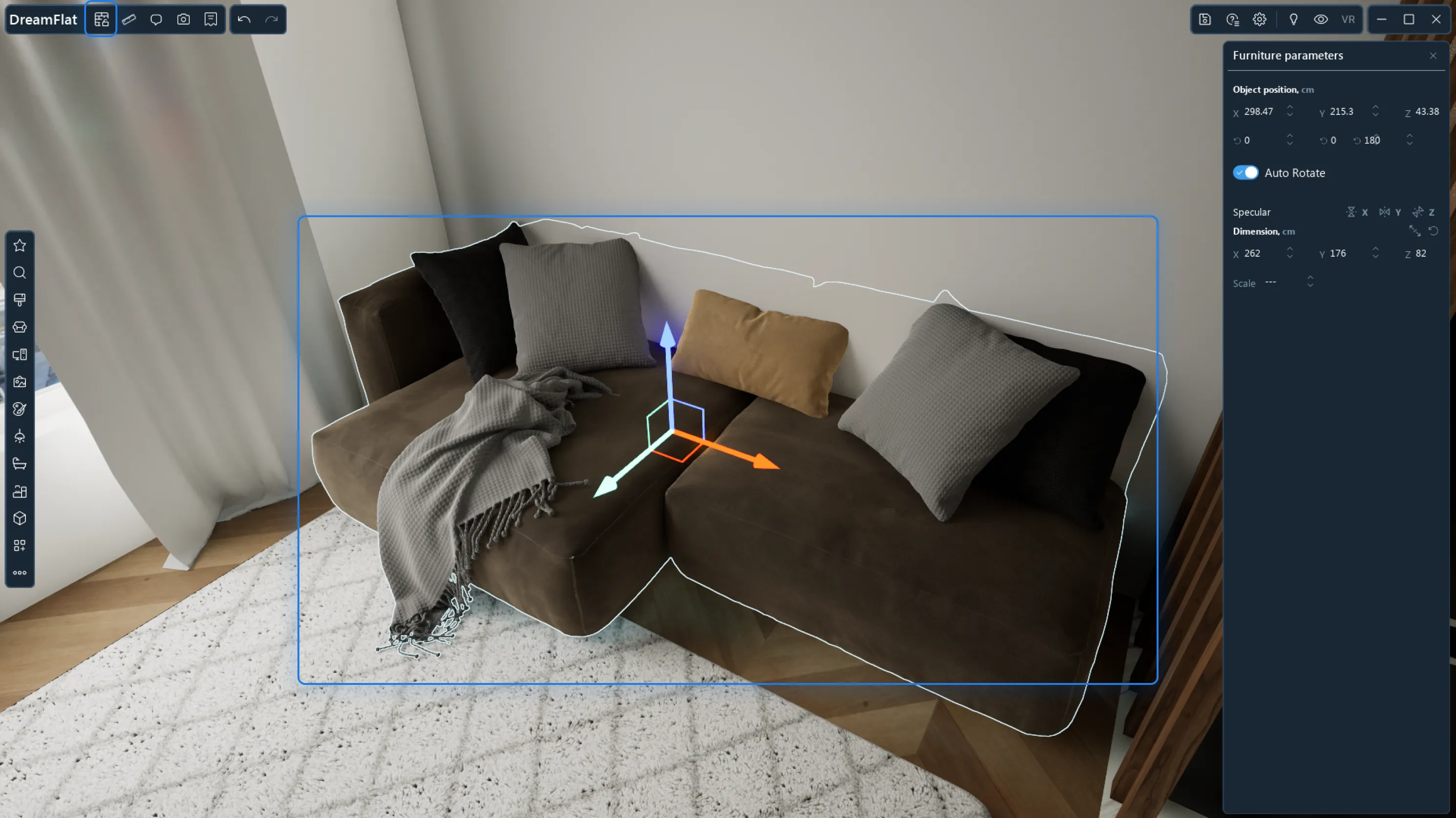
Navigateur d'objets gauche
Sections de gauche du navigateur
Le navigateur d'objets de gauche se compose de sections avec les outils DreamFlat avec lesquels vous créez le design d'intérieur. Il comprend:Favoris
Ajoutez à la section Favoris tous les modèles auxquels vous souhaitez avoir un accès rapide.
1. Ajouter un modèle dans un dossier et en dehors d'un dossier
Pour ajouter un modèle dans un dossier, accédez le catalogue → Passez la souris sur le modèle → Cliquez sur l'astérisque en bas de la carte du modèle. Après cela, vous verrez une fenêtre modale Ajouter aux favoris.
1) Créer un dossier et y ajouter un modèle
3) Ajouter le modèle aux favoris en dehors du dossier
3) Ajouter le modèle aux favoris en dehors du dossier
2. Ajouter depuis la scène
Il existe deux façons d'ajouter un modèle d'une scène à vos favoris:
1) Vous pouvez ajouter aux favoris tous les modèles de votre projet actuel ou un modèle d'une pièce. Pour ce faire, dans le navigateur de gauche en bas, cliquez sur Ajouter depuis la scène → Sélectionnez dans la fenêtre contextuelle les catégories d'objets que vous souhaitez ajouter → Sélectionnez ou créez un dossier → Cliquez sur Ajouter.
2) Vous pouvez ajouter un modèle spécifique de la scène aux favoris. Pour ce faire, sélectionnez le modèle → cliquez avec le bouton droit de la souris → Cliquez sur Ajouter aux favoris → Créer un dossier ou ajouter un modèle en dehors de dossier → Cliquez sur Ajouter.
3. Collections
Dans la section Favoris, vous trouverez le dossier Collections - ce sont des collections de modèles créées par les designers de DreamFlat dont vous pouvez également faire usage dans vos projets.
Chercher
Pour trouver rapidement le modèle ou matériel nécessaire, écrivez les mots-clés dans la ligne supérieure de la section Recherche.

Finition
Vous pouvez utiliser toute finition dans votre projet. Faites simplement glisser le matériau de la section Finition sur les murs, les sols ou les plafonds.
Fonctions de matériaux sur scène
1) Position de matériau. Pour modifier la position du matériau sur les murs/sols/plafonds ou les primitives, double-cliquez avec le bouton gauche de la souris sur l'objet souhaité → A droite, dans les Paramètres, modifiez la position du matériau sur les axes X, Y et ajustez le degré de rotation.
2) Pour répartir uniformément le matériau sur la surface, sélectionnez l'objet sur lequel se trouve le matériau et activez l'image en mosaïque à droite dans les Paramètres de l'objet.
Modèles et leurs fonctions
Les modèles prédéfinis avec lesquels vous pouvez remplir votre intérieur se trouvent dans les sections Meubles, Appareils, Décor, Plomberie, Eclairage, Cuisines et Autres.
1. Déplacement et rotation
1) Pour ajouter un intérieur, faites-le glisser sur la scène du catalogue.
2) Pour déplacer un objet dans la scène, cliquez sur l'objet, maintenez l'axe directrice avec le bouton droit de la souris et faites-le pivoter.
3) Pour faire pivoter un objet autour de son axe vertical, cliquez sur les guidages de l'objet, maintenez le bouton droit de la souris et faites-les pivoter.
2. Copier et coller des objets
1) Copie aléatoire
Pour copier et coller un objet déjà présent dans votre intérieur, cliquez-le avec le bouton droit de la souris → Sélectionnez Copier → Cliquez avec le bouton droit de la souris sur le point où vous souhaitez coller l'objet copié → Cliquez Coller.
2) Copie le long de l'axe de l'objet
Pour copier un ou plusieurs objets le long d'un axe vertical ou horizontal, sélectionnez l'objet(s) → Maintenez la touche Alt enfoncée → Faites glisser la souris le long de l'axe de guidage souhaité et relâchez Alt.
3. Regroupement d'objets et rotation dans un groupe
Vous pouvez déplacer des objets autour de la scène par groupes. Pour ce faire, maintenez Ctrl et sélectionnez 2 objets ou plus et déplacez-les.
Vous pouvez faire pivoter des objets groupés de deux manières: faire pivoter tout le groupe et un objet individuel autour de son axe.
1) Pour faire pivoter les objets groupés, faites-les pivoter en cercle avec le bouton droit de la souris.
2) Pour faire pivoter un objet individuel dans un groupe autour de son axe, maintenez Ctrl et faites-le pivoter.
4. Rotation automatique
C'est une fonction de modèle qui vous permet de positionner automatiquement le modèle contre le mur. La rotation automatique est activée par défaut. Pour positionner le modèle contre le mur de manière arbitraire, désactivez la rotation automatique dans les paramètres du modèle sélectionné.
5. Suppression d'objets
Pour supprimer un objet de la scène, cliquez-le avec le bouton droit de la souris → Sélectionnez Supprimer
Meubles, appareils, décoration, plomberie, autre.
Pour travailler avec le modèle, procédez d'abord dans la section souhaitée et glissez-le sur la scène.
Les meubles, les appareils, la décoration, la plomberie et les modèles de la section Autre ont toutes les fonctions générales des modèles sur la scène: déplacement, rotation, copier-coller, grouper, rotation automatique et supprimer de la scène.

Décor-Peintures-Image personnalisable
Dans la section Décor-Peintures, vous pouvez trouver des options pour les peintures préinstallées.
Pour ajouter votre image à la scène, faites glisser à partir de la section Décor – Peintures le modèle Iimage personnalisable → A droite dans Paramètres, modifiez la taille et la position de l'objet → Cliquez sur Ajouter votre image → Collez le lien vers l'image à partir du Web.
Éclairage
La section de brillance de DreamFlat est classiquement divisée en deux Catégories: Sources d'éclairage libres et Luminaires, lampes, systèmes ponctuelles.
1. Sources d'éclairage libres
Pour organiser les sources d'éclairage libres, procédez d'abord dans la section Eclairage et sélectionnez le dossier Sources d'éclairage. Ce dossier contient un projecteur, une lumière rectangulaire et une source de lumière ponctuelle.
Pour commencer, faites glisser toute source du catalogue vers la scène.
1.1. Paramètres généraux des objets dans Sources de lumière
Vous pouvez définir les paramètres suivants pour chacune des 3 lumières.
1) Les sources de lumière partagent les fonctions générales des modèles sur la scène: déplacement, rotation, copie et collage, regroupement et suppression de la scène.
2) Réglages d'éclairage généraux Dans cette option, vous pouvez sélectionner ménage/ autre type d'utilisation et mode d'activité.
● Dans le type ménage, les paramètres de la source lumineuse sont mesurés en centimètres dans la Zone d'éclairage et en lumens dans la Luminosité de la lumière. L'autre type vous permet de définir une plage de valeurs plus large pour les paramètres.
● Le mode d'activité vous permet de choisir le temps de fonctionnement de la source lumineuse: jour, nuit ou toujours. Par exemple, vous pouvez choisir la nuit, alors au midi, la source de lumière sera éteinte, et lorsque vous basculez dans les réglages de l'heure de la journée à la nuit, il sera activé.
● Pour désactiver la lumière sans liaison aux autres réglages, désactivez le mode On/Off.
3) Toute source de lumière a une zone d'éclairage. Pour utiliser ce paramètre, fixez vos valeurs dans les champs Zone d'éclairage et Brillance de lumière.
4) Température de couleur. En modifiant ce paramètre, vous pouvez régler la température de la lumière ou la couleur de l'éclairage.
● Déplacez le curseur pour régler la température de la lumière.
● Pour régler la couleur de l'éclairage, décochez la case à côté de température de couleur → Cliquez sur l'icône de couleur → Sur la roue de couleur, sélectionnez la couleur et cliquez sur le bouton Accepter.
● Pour changer la température de la lumière, décochez la case à côté de température de couleur → Faites glisser le curseur de température de la lumière.
5) Source d'éclairage. Dans ce paramètre, vous pouvez régler le Profil IES, la forme, la brillance de la forme, le rayon de la source lumineuse, la longueur de la source lumineuse et sa rotation.
● Avec le paramètre Profil IES, vous pouvez modifier la répartition de la lumière de la source.
● Vous pouvez choisir la sphère, le cube et le cylindre comme forme de la source de lumière. La solution actuelle pour le formulaire est de redimensionner les paramètres généraux de l'objet. Ainsi, par exemple, vous pouvez transformer un cube en rectangle avec toutes dimensions.
● La brillance de la forme est l'intensité lumineuse de la forme.
● Le rayon de la source d'éclairage affecte la rigidité des ombres et la propagation de la lumière.
● Vous pouvez ajuster la longueur de la source lumineuse et les degrés de rotation.
1.2. Projecteur
Le projecteur est une source de lumière en forme de cône. Vous pouvez le configurer de la même manière avec les paramètres généraux. Un paramètre supplémentaire apparaît dans le paramètre Source d'éclairage:
Avec le projecteur, vous pouvez également ajuster la propagation de la lumière sur l'angle extérieur et intérieur.
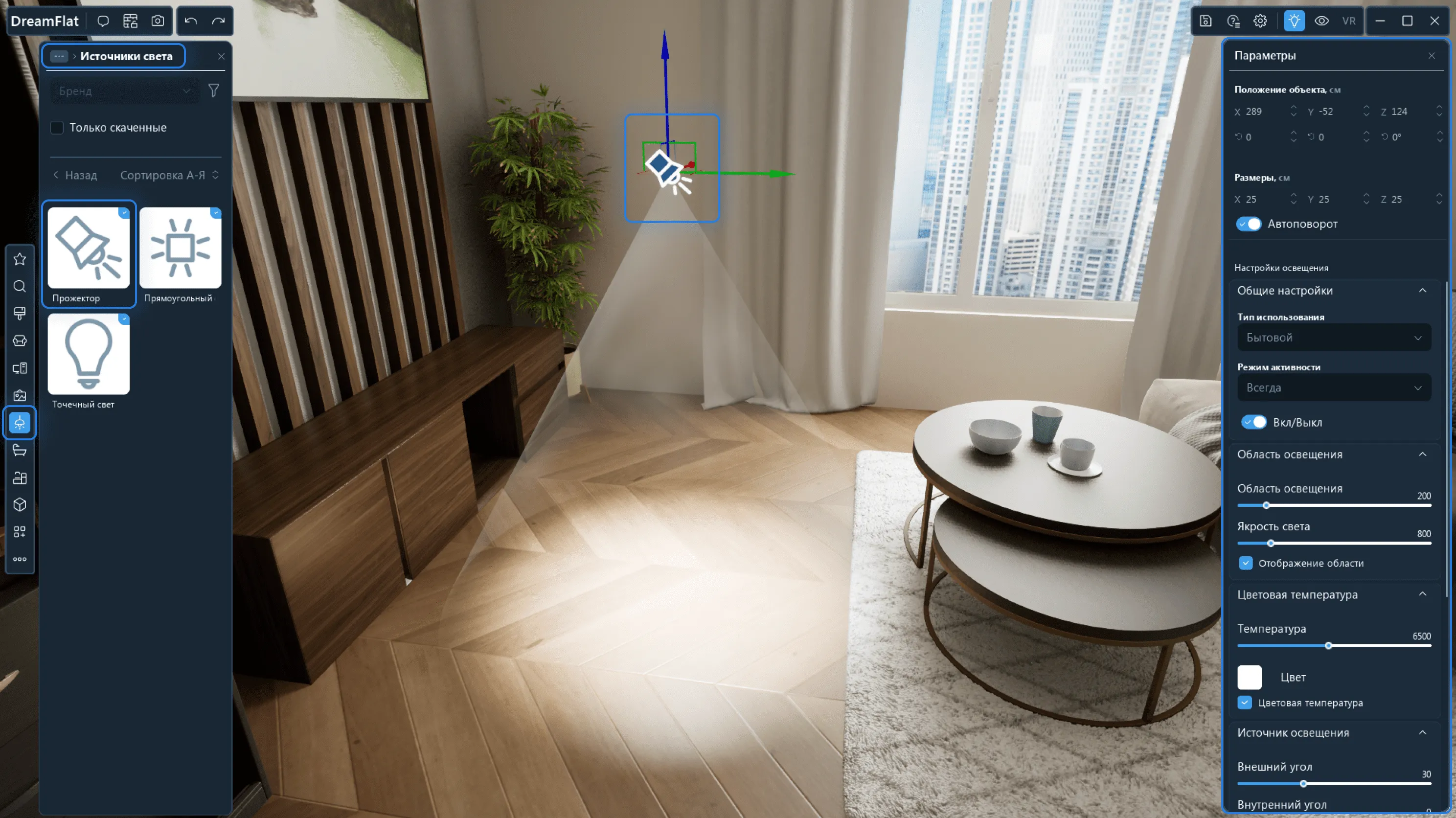
1.3. Source lumineuse rectangulaire
La lumière rectangulaire est une solution principalement utilisée pour l'éclairage sous plafond. Vous pouvez configurer cette source en fonction des paramètres généraux. Une option supplémentaire apparaît dans l'option Source d'éclairage:
Avec une lumière rectangulaire, vous pouvez également ajuster la longueur, la largeur de la source lumineuse, l'angle et la longueur des rideaux.
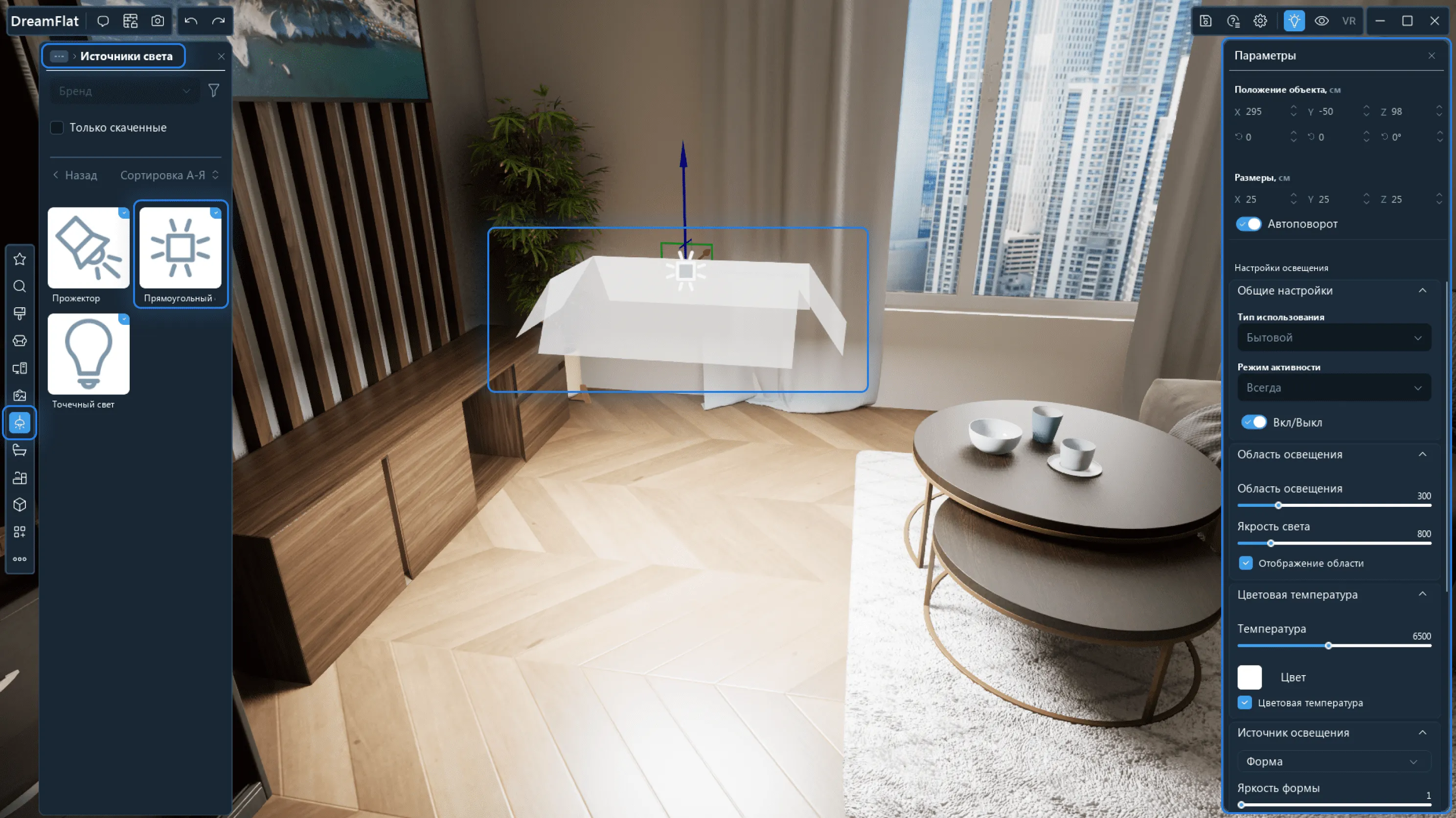
1.4. Lumière ponctuelle
La source de la lumière ponctuelle est une lumière qui brille dans toutes les directions. Vous pouvez configurer cette source en fonction des paramètres généraux.
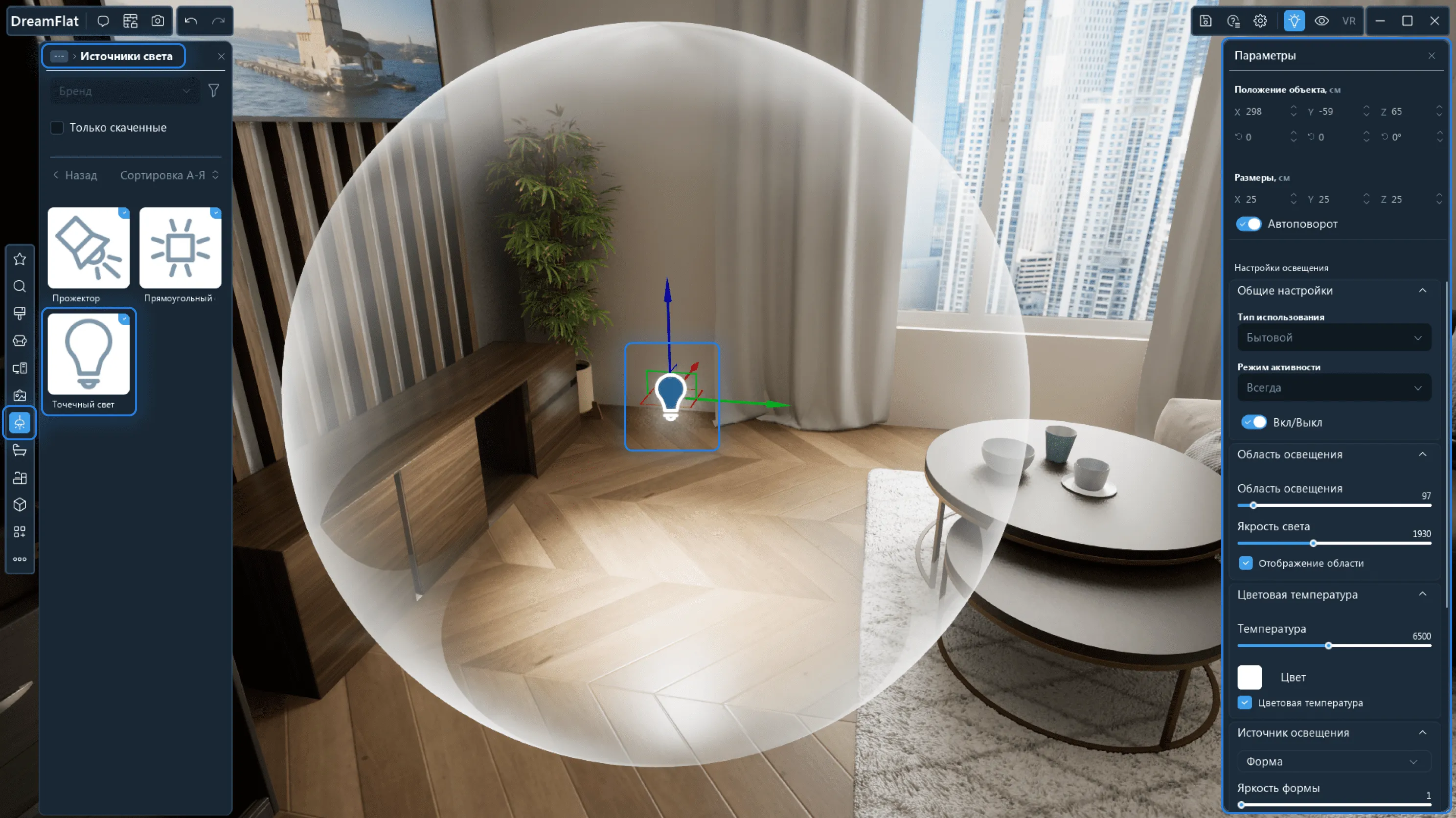
2. Luminaires, lampes, systèmes ponctuelles

Dans votre projet, vous pouvez utiliser des lampes et des luminaires de sol et de table, ainsi que des systèmes ponctuelles.
Pour ajouter un élément d'éclairage à une scène, faites-le glisser du catalogue vers n'importe quel endroit de la scène.
1) Les objets d'éclairage ont toutes les fonctions générales des modèles sur la scène: déplacement, rotation, copie et collage, groupement, rotation automatique et suppression de la scène.
2) Réglages d'éclairage généraux Dans cette option, vous pouvez sélectionner ménage/ autre type d'utilisation et mode d'activité.
● Le mode d'activité vous permet de choisir la durée de fonctionnement de l'objet d'éclairage: jour, nuit ou toujours. Par exemple, vous pouvez choisir la nuit, puis l'objet d'éclairage de jour sera éteint, et lorsque vous passez dans les paramètres de l'heure de la journée à la nuit – l'objet est activé.
● Pour désactiver définitivement l'objet d'éclairage sans être lié aux autres paramètres, désactivez le mode On/Off.
3) Toute source de lumière a une zone d'éclairage. Pour utiliser ce paramètre, fixez vos valeurs dans les champs Zone d'éclairage et Brillance de lumière.
● Vous pouvez activer l'affichage de la zone d'éclairage sur la scène en cochant la case Affichage de la zone. Pour masquer le rayon, décochez la case.
4) Température de couleur. En modifiant ce paramètre, vous pouvez régler la température de la lumière ou la couleur de l'éclairage.
● Déplacez le curseur pour régler la température de la lumière.
● Pour régler la couleur de l'éclairage, décochez la case à côté de température de couleur → Cliquez sur l'icône de couleur → Sur la roue de couleur, sélectionnez la couleur et cliquez sur le bouton Accepter.
● Pour changer la température de la lumière, décochez la case à côté de température de couleur → Faites glisser le curseur de température de la lumière.
Cuisines
Dans DreamFlat, vous pouvez faire usage des solutions de cuisine prêtes à l'emploi et créer vos cuisines à partir de modules.
1. Cuisines prêtes
Dans le catalogue, vous pouvez choisir des cuisines prêtes. Ils ont toutes les fonctions générales des modèles sur la scène: déplacement, rotation, copie-collage, groupement, rotation automatique et suppression de la scène. Vous pouvez travailler avec des cuisines prêtes comme avec d'autres modèles.

2. Cuisines de modules
Vous pouvez créer une cuisine avec des modules. D'abord, entrez dans la section Cuisines → Modules de cuisines → Sélectionnez un module et faites-le glisser sur la scène.
L'unité de base, l'unité murale supérieure, l'unité haute, l'unité angulaire gauche, l'unité murale inférieure, l'unité angulaire droite, le réfrigérateur sont disponibles.
Après avoir ajouté le module à droite, vous verrez un panneau où vous pouvez configurer les paramètres de l'objet. Voyons ces paramètres ci-dessous.

2.1. Paramètres généraux des modules de cuisine
1) Les modules de cuisine ont des fonctions générales de modèles sur scène: déplacement, rotation, copie et collage, regroupement et suppression de la scène.
Pour faciliter l'utilisation, la rotation automatique des modules de cuisine est intégrée par défaut.
2) La tire permet de positionner automatiquement un module à proximité d'un autre. La fonction est active par défaut. Pour désactiver la tire, décochez la case.
3) Redimensionnement d'objet.
2.2. Modules inférieurs
1) Vous pouvez personnaliser la couleur et le type de la façade. Pour ce faire, cliquez sur l'icône couleur/type et sélectionnez la couleur/le type.
2) Profil. Vous pouvez personnaliser le matériau du profil. Pour ce faire, cliquez sur l'icône du matériau et sélectionnez-le.
3) Socle. Vous pouvez personnaliser le matériau du socle. Pour ce faire, cliquez sur l'icône du matériau et sélectionnez-le.
4) Comptoir. Dans cette option, vous pouvez sélectionner le matériau du comptoir, masquer/afficher le comptoir, ajuster la hauteur et le rebord du comptoir
Pour personnaliser le matériau, cliquez sur l'icône du matériau et sélectionnez-le.
Décochez / cochez Afficher fonction pour masquer/afficher le comptoir.
Pour ajuster la hauteur et le rebord du comptoir, définissez vos valeurs.
5) Lavabo. Dans cette option, vous pouvez choisir un évier et un mélangeur. Vous pouvez également décocher / cocher la case «Afficher» pour masquer/afficher le lavabo.
6) Vous pouvez sélectionner la surface de cuisson et la masquer/l'afficher.

2.3. Bloc haut
1) Vous pouvez personnaliser la couleur et le type de la façade. Pour ce faire, cliquez sur l'icône couleur/type et sélectionnez la couleur/le type.
2) Socle. Vous pouvez personnaliser le matériau du socle. Pour ce faire, cliquez sur l'icône du matériau et sélectionnez-le.
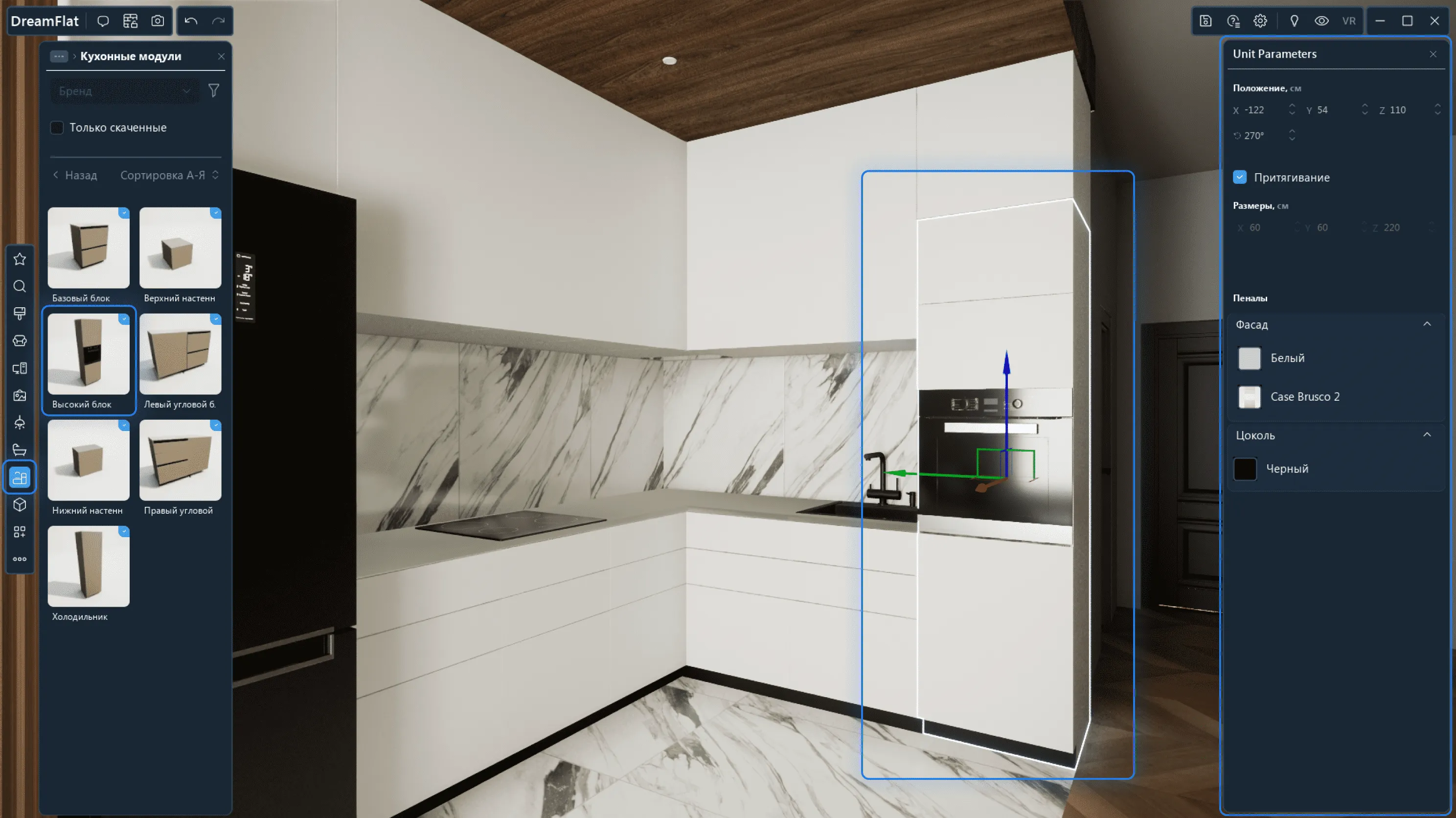
2.4. Réfrigérateur
1) Vous pouvez personnaliser la couleur et le type de la façade. Pour ce faire, cliquez sur l'icône couleur/type et sélectionnez la couleur/le type.
2) Socle. Vous pouvez personnaliser le matériau du socle. Pour ce faire, cliquez sur l'icône du matériau et sélectionnez-le.
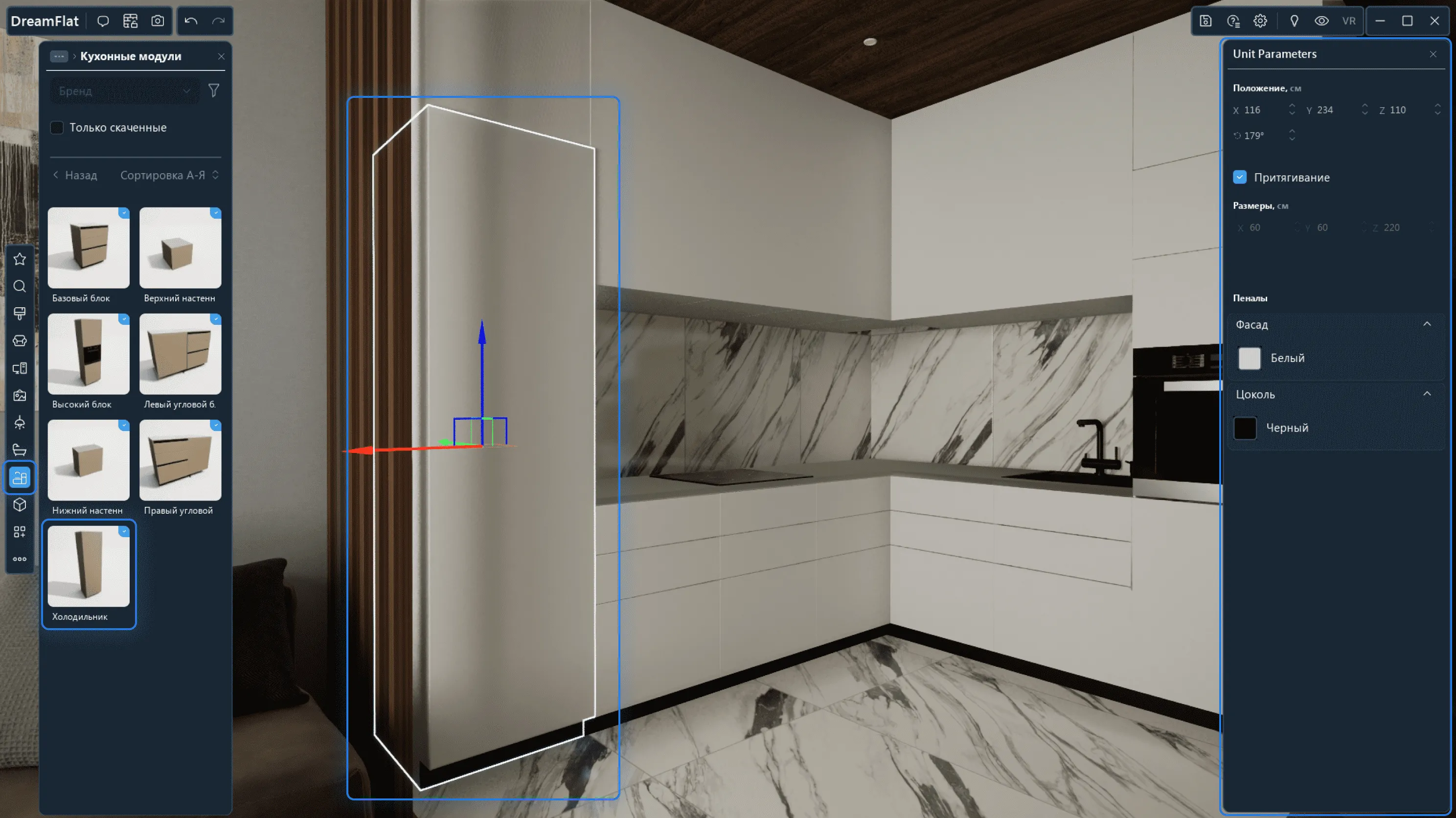
2.5. Modules muraux supérieurs
1) Vous pouvez changer la hauteur des modules muraux supérieurs sur la scène dans le paramètre respectif.
2) Puis, vous pouvez choisir le matériau/la couleur des modules muraux supérieurs. Ces paramètres s'appliquent à tous les modules connectés.
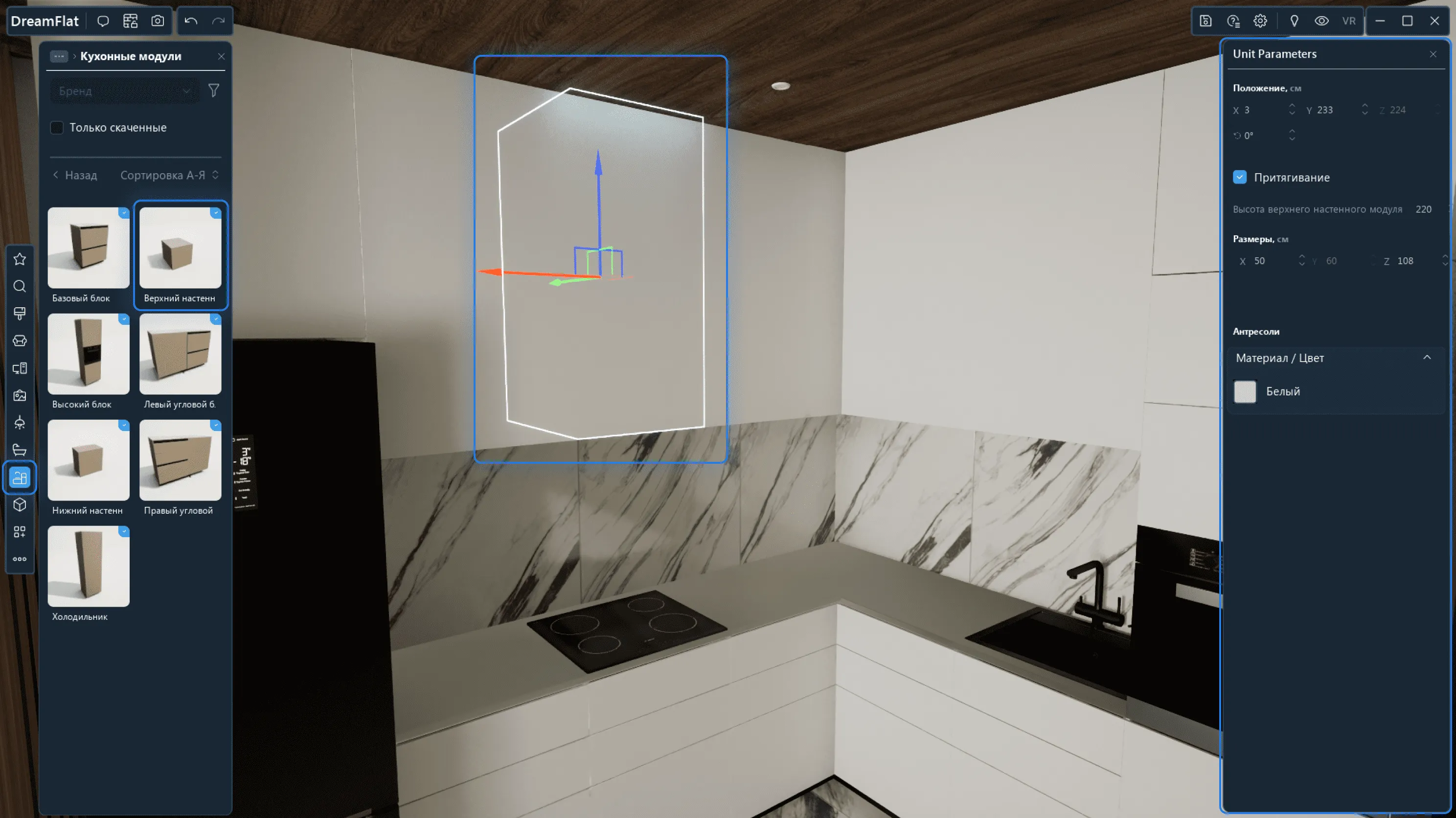
2.6. Modules muraux inférieurs
1) Vous pouvez changer la hauteur des modules muraux inférieurs sur la scène dans le paramètre respectif.
2) Puis, vous pouvez choisir le matériau/la couleur des modules muraux inférieurs. Ces paramètres s'appliquent à tous les modules connectés.

Primitives
Les primitives sont des ensembles de formes géométriques. A partir d'eux, vous pouvez collecter des éléments de l'intérieur, tels que les socles, les rebords de fenêtre, les pièces zonés et même les meubles.
Pour travailler avec une primitive, accédez d'abord dans cette section et faites glisser la primitive sur la scène. Fonctions de primitives géométriques:
1) Les primitives ont toutes les fonctions générales des modèles sur la scène: déplacement, rotation, copie-collage, regroupement, rotation automatique et suppression de la scène.
2) Redimensionnement.
3) Vous pouvez assigner le matériau à une primitive. Pour ce faire, faites glisser le matériau du catalogue vers la primitive. Les matériaux sur la primitive ont toutes les fonctions des matériaux sur la scène: position et le paramètre Image en mosaïque.
4) Vous pouvez choisir le type de la primitive. Si vous voulez faire de la primitive une partie du plafond, activez l'option plafond, alors quand vous visualisez la disposition d'en haut, la primitive sera masquée, sans entraver la vue.
Puis, dans la section primitives, vous trouverez des figures de gens. Vous pouvez les faire glisser sur la scène et cela vous permettra d'évaluer l'échelle de l'intérieur.
Regardez la vidéo ci-dessous pour apprendre à travailler avec des primitives.
Objets personnalisés
Dans DreamFlat, vous pouvez faire usage des solutions de cuisine prêtes à l'emploi et créer vos cuisines à partir de modules.
Modèle personnalisé: ajouter et travailler sur scène
1. Ajouter un modèle dans un dossier et en dehors d'un dossier
D'abord, entrez dans la section Objets personnalisés → Cliquez sur Ajouter un objet en bas → Dans la fenêtre contextuelle, sélectionnez Modèle → Cliquez sur Sélectionner →
Dans la fenêtre Importer un modèle, voyez les instructions (critères) pour ajouter un modèle, spécifiez un nom, sélectionnez un modèle à partir de l'ordinateur, définissez les dimensions du modèle en centimètres, icône pour afficher les objets dans le navigateur, ajustez les dimensions → Personnalisez les éléments de modèle modifiables. Dans cet article, vous pouvez choisir touts couleur, relief, brillant, métal, ombre, opacité et lueur dans chaque élément. → Cliquez sur Ajouter.
Le modèle uploadé s'affichera dans les Objets personnalisés.
Regardez ci-dessous la vidéo sur la façon d'ajouter votre modèle.
2. Utilisation d'un modèle personnalisé sur scène
Les modèles personnalisés ont toutes les fonctions générales des objets de la scène: déplacement, rotation, copie-collage, rotation automatique, regroupement, suppression de la scène.
Fonctions supplémentaires des modèles:
1) Rotation automatique. C'est une fonction du modèle affichée dans ses paramètres qui vous permet de positionner automatiquement le modèle contre le mur. La rotation automatique est activée par défaut. Pour incliner le modèle par rapport au mur, désactivez la rotation automatique dans options.
Matériau personnalisé: ajouter et travailler sur scène
1. Ajout de matériau
L'ajout de votre matériau au programme est similaire à celui d'un modèle.
Pour commencer, entrez dans la section Objets personnalisés → Cliquez sur Ajouter un objet en bas → Dans la fenêtre contextuelle, sélectionnez Matériau → Cliquez sur Sélectionner →
Dans la fenêtre Importer un matériau, reportez-vous aux instructions (critères) d'ajout d'un matériau, spécifiez un nom, sélectionnez un matériau à partir de l'ordinateur, configurez l'icône pour l'affichage dans le navigateur d'objets → Configurez les paramètres du matériau. Dans cet article, vous pouvez choisir toutes couleur, relief, brillant, métal, ombre, opacité et lueur du matériau → Cliquez sur Ajouter.
Le matériau uploadé s'affichera dans les Objets personnalisés.
Regardez la vidéo ci-dessous sur la façon d'ajouter votre matériau.
2. Utilisation de matériel personnalisé sur scène
Les matériaux personnalisés ont toutes les fonctions générales des matériaux sur la scène: position du matériau, le paramètre Image en mosaïque.
Portes et fenêtres
Portes
Vous pouvez également ajouter des portes directement depuis le catalogue DreamFlat. Pour ce faire, vous devez sélectionner la catégorie appropriée dans la bibliothèque et faire glisser l'élément dont vous avez besoin sur la scène.
Pour travailler avec la porte, cliquez-la d'abord.
Vous pouvez définir les paramètres suivants pour les portes.
1) Affichage de portes, cadre et seuil de porte. Ce point est nécessaire si vous souhaitez supprimer la porte en laissant une ouverture reliant les pièces;
2) La direction d'ouverture de la porte et la position de la poignée: pousser/tirer, gauche/droite;
3) Déplacement;
4) Paramètres de couleur et de matériau du panneau de porte, du cadre, de la poignée, du seuil et des charnières.
Vous pouvez également modifier plusieurs portes en même temps. Pour ce faire, maintenez la touche Ctrl enfoncée, sélectionnez toutes les portes nécessaires et modifiez-les à droite dans les paramètres.

Fenêtres
Pour travailler avec la fenêtre, cliquez-la d'abord.
Vous pouvez définir les options suivantes pour les fenêtres.
1) Affichage de poignées;
2) Nombre de sections dans l'ouverture;
3) Déplacement;
4) Réglages du cadre de fenêtre et du verre.
Vous pouvez également modifier plusieurs fenêtres en même temps. Pour ce faire, maintenez la touche Ctrl enfoncée, sélectionnez toutes les fenêtres nécessaires et modifiez-les à droite dans les paramètres.

Navigateur d'objets de droite
Travailler avec des objets
Travailler avec des objets
Pour travailler avec des objets, vous pouvez utiliser les paramètres des groupes suivants :
Les « Paramètres de l'objet » incluent tous les paramètres standard liés à son utilisation et à son déplacement.
« Personnalisation ». Si nécessaire, ouvrez les paramètres de personnalisation des objets, tels que la couleur des matériaux de l'objet. Pour cela, cliquez sur l'icône correspondante sur le côté droit de l'écran - et sur le même bouton si vous souhaitez masquer ces paramètres.
Plinthes
Il existe deux façons d'ajouter un socle à votre conception :
Double-cliquez avec le bouton gauche de la souris sur le mur. « Personnalisation du mur » s'ouvrira sur le côté droit de l'écran, où vous pourrez sélectionner l'élément dont vous avez besoin, ainsi qu'ajuster la distance par rapport au sol, la couleur et le matériau.
Vous pouvez également ajouter un socle depuis le navigateur d'objets. Dans ce cas, de la même manière, en plus des paramètres standards du mobilier, vous aurez également la possibilité de configurer les paramètres de personnalisation.
Chargement des scènes Datasmith
Importez des scènes entières dans DreamFlat au format .udatasmith à partir de programmes populaires tels que Autodesk 3DS Max, SketchUp Pro, Autodesk Revit, Autodesk Navisworks, Rhino, Graphisoft ArchiCAD et SolidWorks. Le processus de téléchargement est très simple :
1) Téléchargez le plugin sur le site officiel d' Unreal Engine pour votre programme.
2) Le plugin lui-même déterminera la version de votre programme et le chemin d'installation.
3) Après l'installation, sélectionnez le format .udatasmith dans le menu d'exportation.
4) Ouvrez DreamFlat, dans l'onglet « Mes projets », cliquez sur « Ouvrir Datasmith » et fournissez le chemin du fichier pour commencer le téléchargement.
Enregistrer et rouvrir un projet
Enregistrement de design
Pour enregistrer le design d'intérieur, cliquez sur l'icône Enregistrement de projet dans le menu → Donnez un nom à votre design → Cliquez sur Enregistrer.
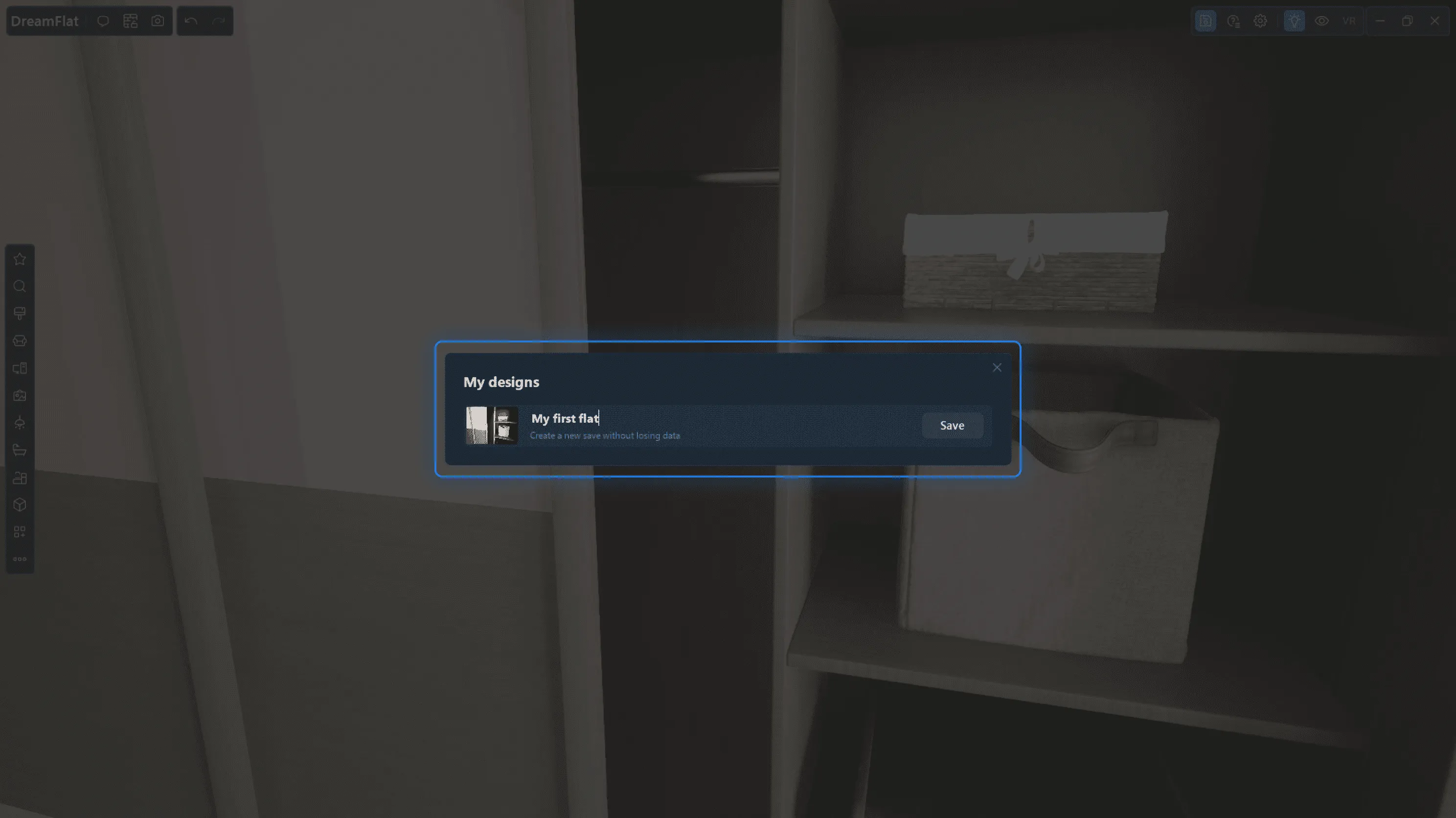
Changement de version de design sur scène
Pour ce faire, cliquez sur l'icône Enregistrement de projet dans le menu → Sélectionnez la version du design que vous souhaitez uploader sur la scène → Cliquez sur Télécharger.
Réouvrir le design
Pour continuer avec votre design enregistré, dans la section Mes projets, recherchez le projet souhaité → Cliquez sur Options de design → Cliquez sur Ouvrir le design
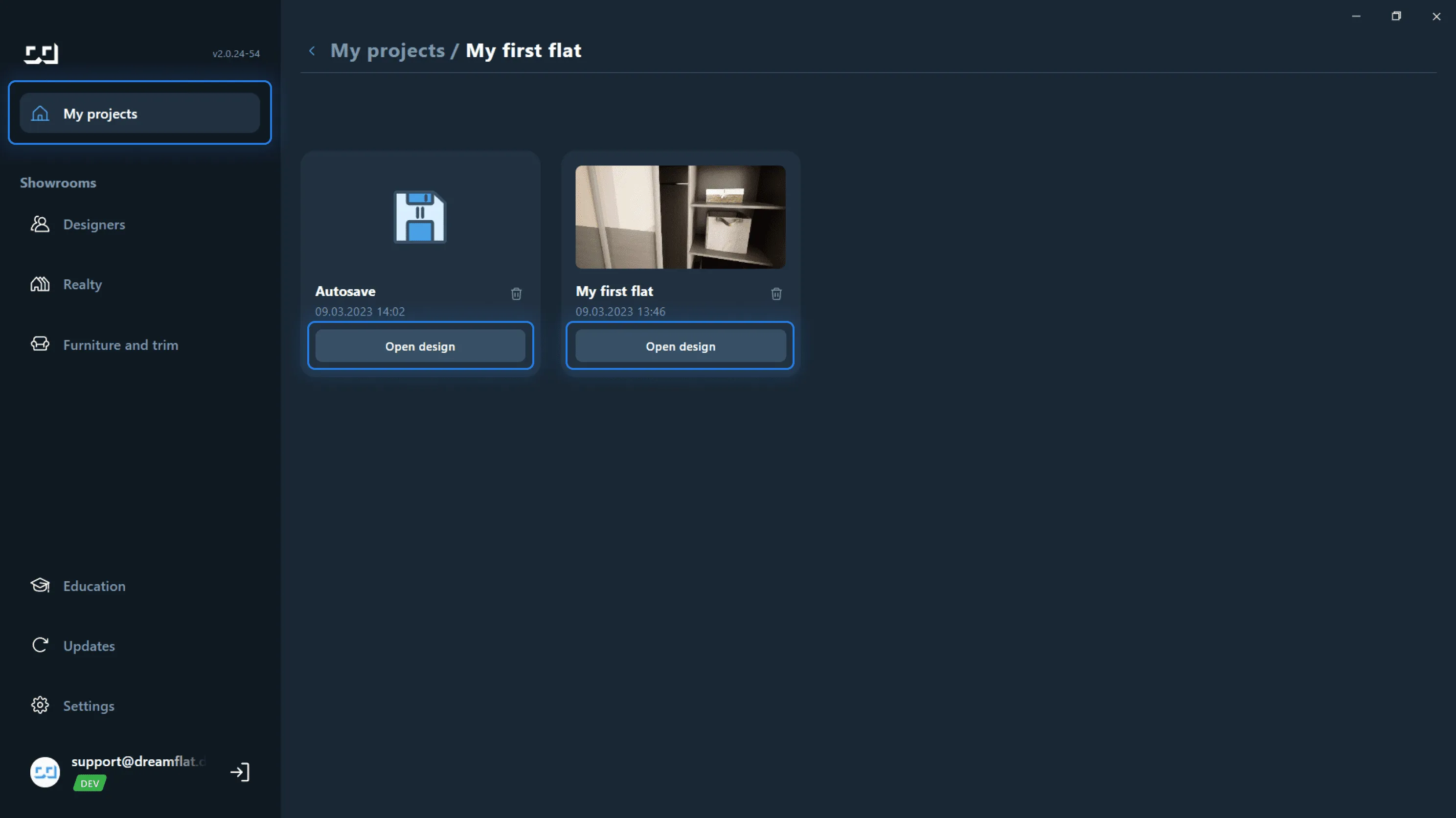
Publication d'œuvres dans le domaine public
Dans DreamFlat, tous les utilisateurs peuvent publier leurs œuvres dans le domaine public. Vous pouvez non seulement visualiser les conceptions d'autres utilisateurs, mais également envoyer une demande pour héberger votre propre projet, qui peut être vu par tous ceux qui travaillent dans le programme. Pour cela, dans la rubrique « Designers », cliquez sur « + » (« Publiez votre projet dans DreamFlat »)