Création de contenu et démonstration de projet
Création de contenu
Rendus
Réglages de mode photo
Pour accéder aux réglages du mode photo, entrez au mode de création de contenu → le mode rendu sera actif immédiatement → cliquez sur l'icône Réglages. Les options suivantes sont disponibles pour le mode photo:
1. Réglages de photo
1) Dossier pour enregistrer les photos. Par défaut, les photos sont enregistrées dans le dossier DFDesigner_2 créé automatiquement.
2) Résolution de photo.
3) Format de fichier enregistré.
2. Ajout de points
Dans le mode rendu, la fonction d'ajout de points de prise de vue apparaîtra dans la partie supérieure gauche de l'écran. Vous pouvez ajouter plusieurs points différents pour obtenir les photos de design sous différents angles.
Par conséquent, vous pouvez créer plusieurs images du même projet.
3. Paramètres d'appareil photo
En mode rendu, des paramètres avancés de l'appareil photo sont également disponibles, dont vous pouvez vous servir pour ajuster tous les détails d'image nécessaires:
1) Position et rotation de la caméra
2) Lentille
3) Scène
4) Éclairage
5) Filtres
Comment faire un rendu
Pour faire un rendu (photo) en mode de création de projet, cliquez sur l'icône Rendu → Choisissez l'angle désiré → Prenez une photo du design en appuyant sur le bouton de l'obturateur de la caméra en bas.
Une fois la photo rendue, vous pouvez sélectionner Afficher (dans le dossier) et Partager (sur les réseaux sociaux) dans la fenêtre contextuelle.

Visites vidéo
Paramètres de mode vidéo
Para crear un sobrevuelo en video, haga clic izquierdo en el ícono de la cámara ubicado en la esquina superior izquierda de la pantalla. En la parte superior derecha de la pantalla, tendrá cuatro opciones para crear visualizaciones. Debes hacer clic en el ícono de la cámara de video (segundo desde la izquierda). Haga clic en el botón "Ajustar a objeto" y luego seleccione el objeto. Agregue puntos de paso elevado de la cámara y luego establezca la duración del paso elevado. Establezca la distancia al objeto y presione R para comenzar a crear video.
Pour accéder aux paramètres du mode vidéo, entrez au mode de création de contenu → cliquez sur l'icône Visite vidéo → cliquez ensuite sur l'icône Réglages. Les paramètres du mode vidéo suivants sont disponibles:
1. Réglages de vidéo
1) Dossier pour enregistrer les vidéos. Par défaut, les vidéos sont enregistrées dans le dossier DFDesigner_2 créé automatiquement
2) Résolution de vidéo
3) Fréquence d'images par seconde
2. Vue d'ensemble de caméra
1) Largeur de capteur.
2) Hauteur de capteur
3) Distance focale
3. Diaphragme
1) Ouverture
4. Réglages de mise au point
1) Sans mise au point
2) Mise au point manuelle
3) Mise au point par objet.
Comment faire une visite vidéo
Pour faire une visite vidéo en mode de création de contenu, cliquez sur l'icône vidéo → Placez les points de mouvement de la caméra et le temps de vol entre les points → Cliquez sur "Play" pour l'aperçu de la vidéo finale.
Pour enregistrer la vidéo, appuyez sur R. Une fois le processus de rendu est fini pour la vidéo, dans la fenêtre contextuelle, vous pouvez sélectionner Afficher (dans le dossier) et Partager (sur les réseaux sociaux).
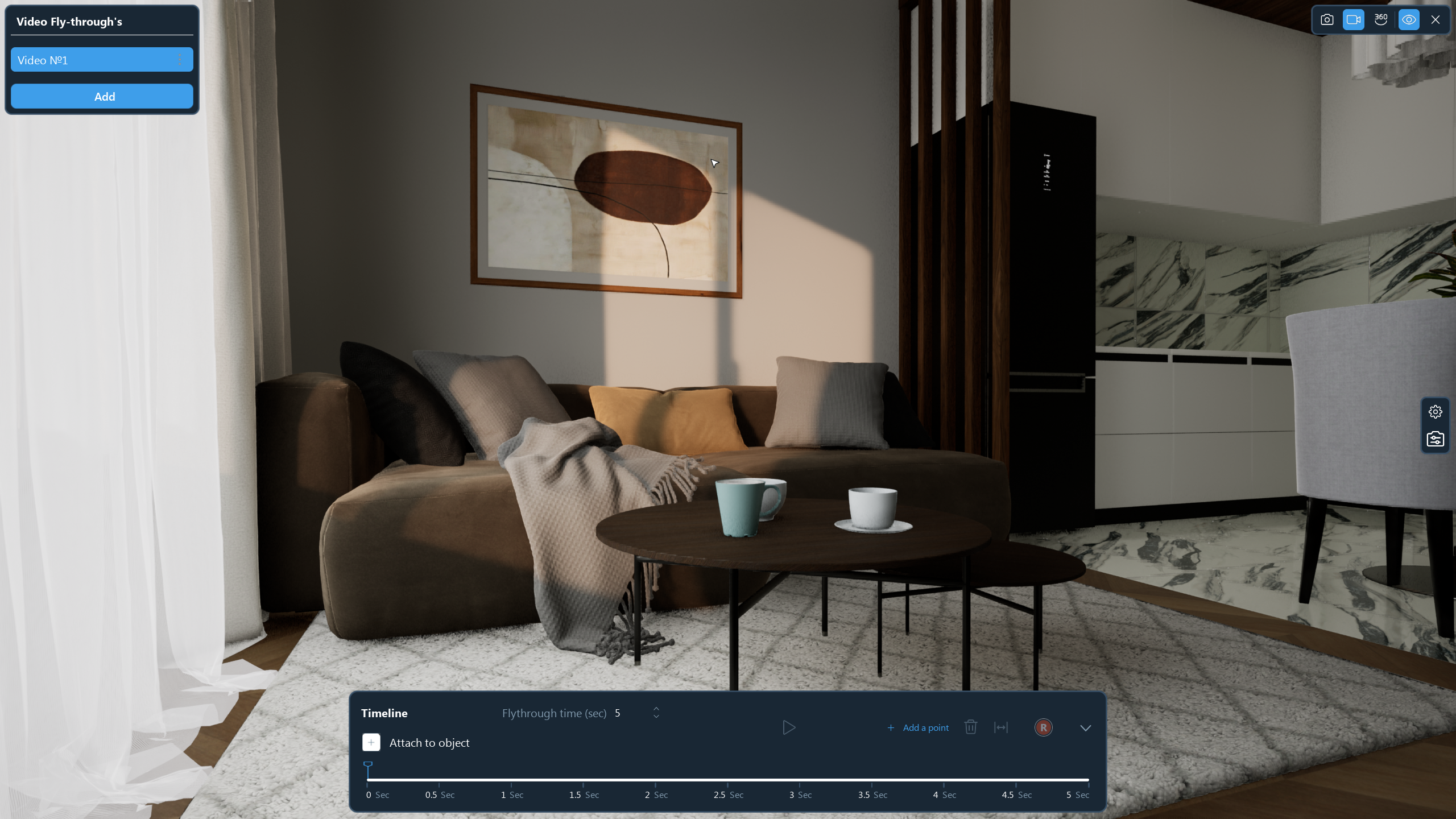
Visites 3D pour sites web
Pour faire une visite 3D (Panorama), au mode de création de contenu, cliquez sur l'icône 360° →
Regardez la visite 3D de la vidéo sur le lien
Visites interactives
La visite interactive de DreamFlat consiste à parcourir la scène à l'aide d'un clavier ou d'une souris d'ordinateur.
Vous pouvez masquer l'interface pour faciliter la visualisation. Pour ce faire, cliquez sur l'icône des yeux à droite dans le menu du mode design d'intérieur.
VR
Le mode VR dans DreamFlat vous déplace dans un appartement et, en direct, vous fait ressentir ses dimensions, la taille des fenêtres et la hauteur des plafonds. Les graphiques de haute qualité vous permettront d'évaluer les détails du design d'intérieur.
Outils de rendu professionnel
En mode paramètres avancés, vous pouvez utiliser des méthodes différentes de calcul de l'éclairage qui influencent la qualité et le temps de prise de vue. Pour les activer, ouvrez les paramètres du mode à l'étape de la prise de vue et activez le curseur des paramètres de rendu.
En mode de création de rendu, des paramètres de rendu spéciaux sont également disponibles dans deux modes: aperçu et prise de vue.
L'aperçu inclut les paramètres permettant de prévisualiser les résultats de la prise de vue en cours.
Le mode de prise de vue inclut les paramètres qui seront appliqués pendant la séance photo.
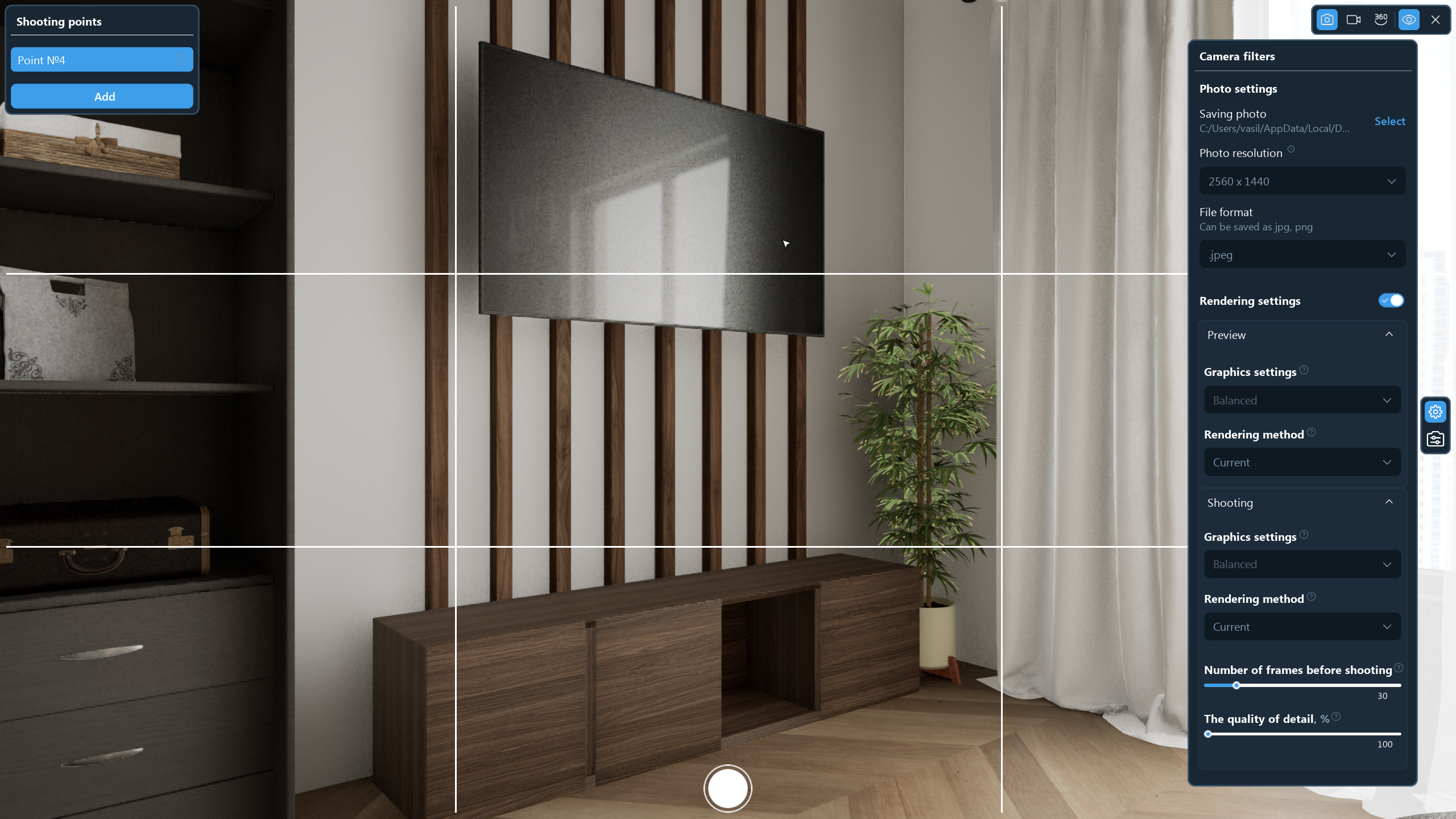
La méthode actuelle ne modifie pas les paramètres graphiques actuels.
Le traçage de trajectoire est le moyen le plus précis de simuler le comportement de la lumière.
RTXDI est une méthode de rendu avec un tracé de chemin plus rapide et moins précis. RTXDI peut être déjà actif dans les paramètres graphiques, dans ce cas, si vous sélectionnez cette méthode, cela n'affectera pas le résultat.
Méthode de rendu actuelle
La méthode actuelle affiche l'image visible à l'écran lorsque vous créez le design et liée à la qualité graphique.
Path tracing
La simulation la plus réaliste du comportement de la lumière. Crée un ensemble de rayons lumineux traversant la scène autant de fois que spécifié dans le nombre de réflexions. Le calcul est effectué pour chaque pixel. En même temps, un calcul d'éclairage de précision séparé est effectué pour chaque pixel en fonction du nombre d'échantillons par paramètre de pixel. Ensuite, la valeur moyenne des paramètres d'éclairage est calculée.
Notez que l'utilisation de cette méthode signifie une consommation potentielle importante de ressources de la carte vidéo et un long temps de calcul, ce qui peut entraîner l'absence complète de réponse du programme. En d'autres termes, le programme peut sembler figé, mais vous devez attendre la fin du traçage.
Recommandations:
- Modifiez les paramètres du traceur en multipliant ou en divisant par 2.
- Pour une image plus détaillée, augmentez la qualité des détails à 120% - 150%. Cette option est également recommandée si l'image semble encore savonneuse avec des paramètres de traceur élevés.
- Notez qu'il s'agit du mode de rendu le plus lourd. La prise de vue vidéo peut prendre beaucoup de temps. Pour maintenir un équilibre entre la qualité vidéo et le temps d'attente, il est recommandé d'ajuster les deux paramètres du traceur sur 16 x 16.
- Les valeurs élevées n'influenceront pas le résultat, donc 128 x 128 est suffisant pour un rendu de haute qualité. Les paramètres les plus importants ici sont la résolution photo ou vidéo.
RTXDI
RTXDI peut être actif dans les paramètres graphiques. Pour vérifier cela, passez au menu Profil des paramètres graphiques. Le rendu RTXDI ajoute des ombres plus précises à la méthode actuelle (par. 1.1), et dans certains cas, il améliore l'éclairage. Pour rendre ces effets visibles, l'option de lancer de rayons doit être activée dans les paramètres graphiques. Si vous ne pouvez pas sélectionner la méthode de rendu, cela signifie que votre carte graphique ne prend pas en charge le lancer de rayons matériel (voir Configuration système recommandée).
RTXDI peut créer des effets négatifs, tels que des points blancs sur des surfaces réfléchissantes ou brillantes. Il n'est pas recommandé de l'utiliser lors de la prise de vue vidéo s'il y a beaucoup de métal lisse, de verre, de miroirs ou d'autres surfaces avec une réflectivité élevée dans le cadre. L'image est meilleure sur les scènes où il y a peu de lumière directe et un niveau de lumière diffuse plus élevé.
Pour la prise de vue avec RTXDI (en particulier pour les photos), il est recommandé de définir une valeur élevée pour le nombre d'images avant la prise de vue (40-80), car son calcul prend plus de temps que pour un rendu normal.
RTXDI est une sorte de version simplifiée de la méthode de traçage de chemin.
Nombre d'images avant la prise de vue
Ce paramètre signifie que plusieurs images seront ignorées avant la prise de vue de l'image finale.
Si l'option de Ray Tracing est activé, elle lacera le calcul de la lumière, ce qui signifie que certaines images peuvent avoir un aspect de mauvaise qualité. Pour supprimer cet effet, vous devez attendre que l'image pure finale soit générée.
Le temps de prise de vue peut augmenter lors de l'utilisation de ce paramètre, mais dans la plupart des cas, cela rendra le cadre plus clair et assurera une meilleure répartition de la lumière.
Qualité de détails
Le paramètre de qualité des détails est conçu pour augmenter le nombre de pixels pendant le rendu en fonction de la résolution de la photo ou de la vidéo sélectionnée dans les paramètres.
L'augmentation de la résolution offre plus de détails et une meilleure qualité d'image, ainsi qu'une répartition plus précise de la lumière sur la scène.
Nombre d'échantillons par pixel
Un paramètre qui affecte la répartition de la lumière. Plus il est élevé, plus la répartition de la lumière sera précise.




