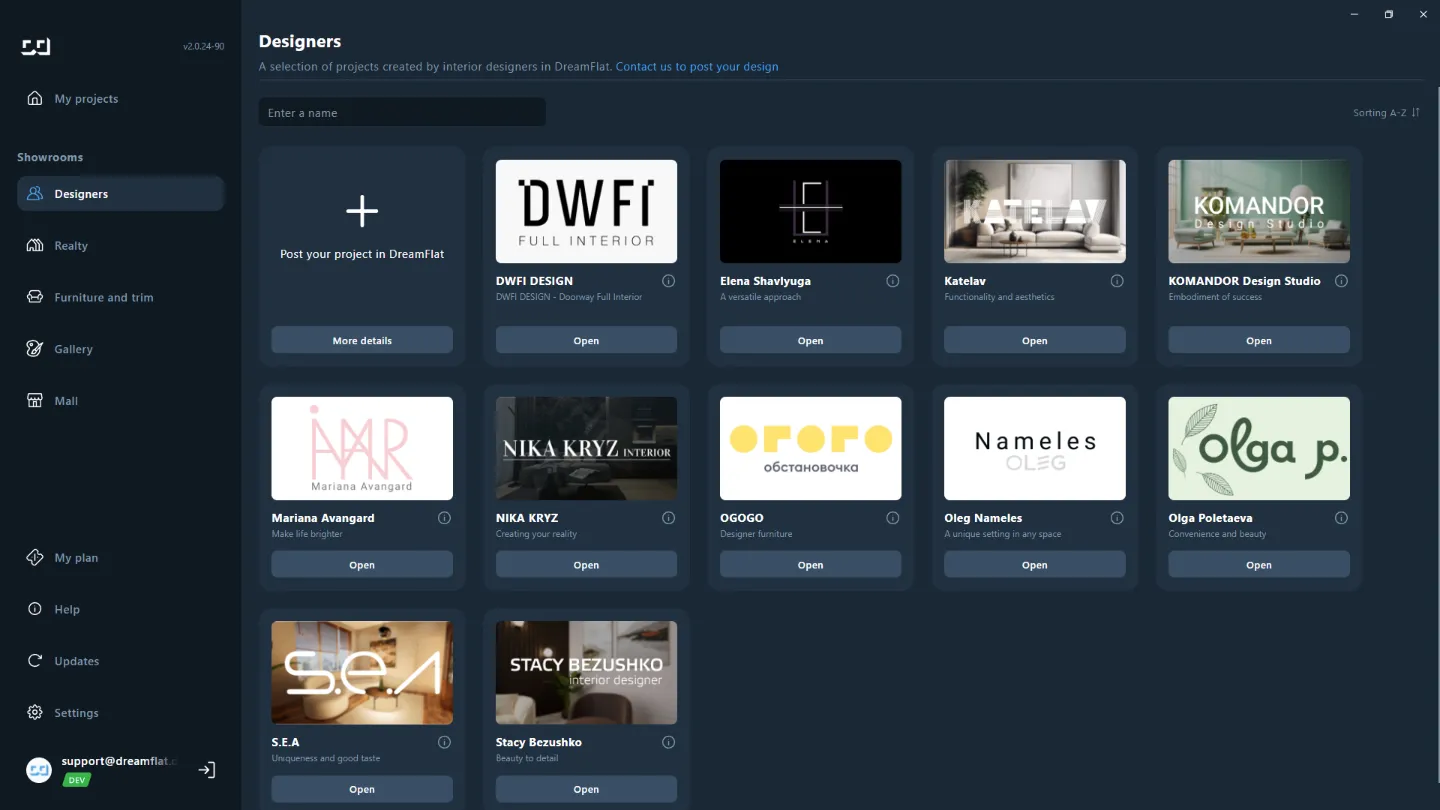إنشاء مشروع
إنشاء مخطط
كيفية التحول إلى وضع تخطيط الغرفة
لإنشاء تصميم داخلي ، تحتاج أولا إلى إنشاء مخطط الغرفة.
للقيام بذلك، على الشاشة الرئيسية، انتقل إلى قسم "مشاريعي" ← انقر على "إنشاء مشروع".
إذا كنت قد قمت مسبقًا بإنشاء مشروع تريد العمل عليه، فانتقل إلى قسم "مشاريعي" ← انقر على "تحرير المخطط".
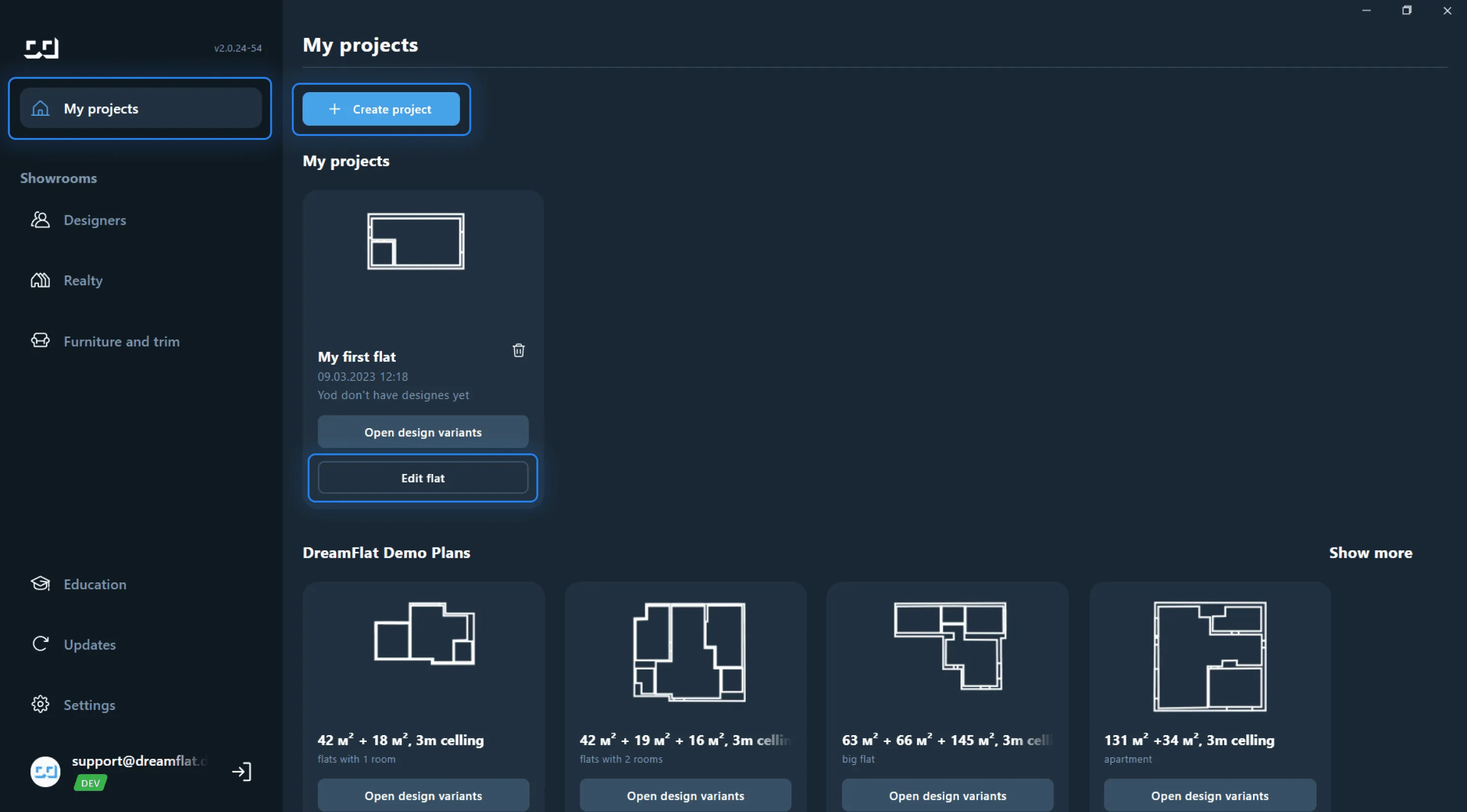
القائمة
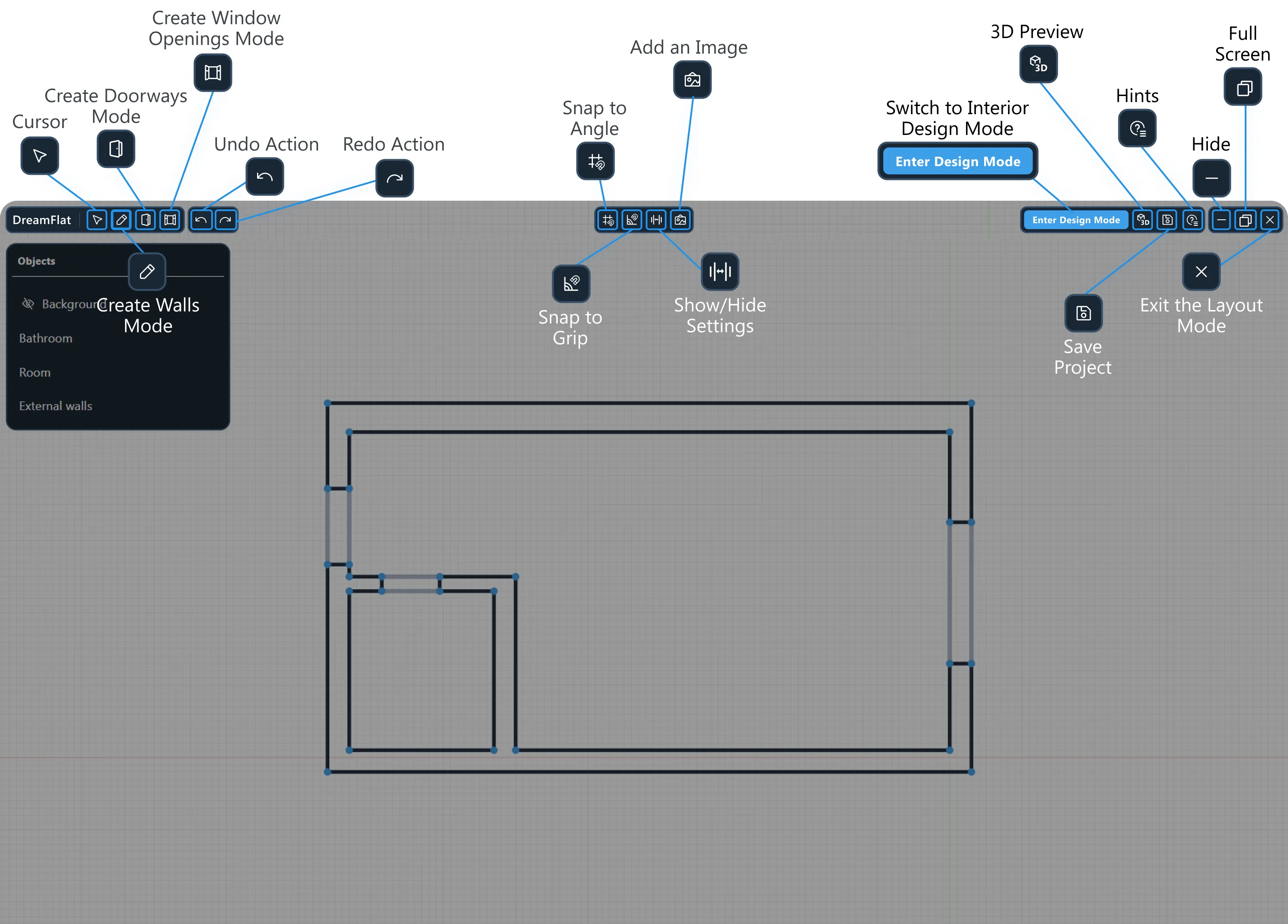
إنشاء تخطيط الغرفة
يمكنك البدء في إنشاء مخطط غرفة من البداية ، أو تحميل الرسم الخاص بك كخلفية لخطة أكثر دقة وملاءمة.
تحميل الخلفية
لإضافة رسمك إلى مساحة العمل، انقر على أيقونة "إضافة خلفية" في القائمة العلوية ← تحميل صورة jpg أو png.
تحجيم الخلفبة
لإحضار خلفية التخطيط إلى المقياس المطلوب، انقر أولاً على الخلفية ← في النافذة الموجودة على اليمين، انقر فوق "تحرير مواضع النقاط" ← اربط النقاط القصوى لقطاع القياس بأي كائن معروف حجمه ← انقر فوق "تحرير" المقياس" ← انقر فوق النقطة القصوى لقطاع القياس واسحب إلى الجانب إلى المقياس المطلوب أو في النافذة الموجودة على اليمين، قم بتعيين القيمة الخاصة بك في معلمة "الحجم".
إنشاء المخطط والدقة في الرسم
لإنشاء مخطط غرفة ، حدد "وضع إنشاء الغرفة" من القائمة العلوية.
للحصول على الدقة والراحة في رسم المخطط، يمكنك تشغيل "الخطوط التوجيهية" و" مفاجئة الزاوية" و"إظهار الأبعاد". تتيح لك "الخطوط التوجيهية" إنشاء تخطيط بدقة هندسية. تتيح لك ميزة "الزاوية المفاجئة" رسم مخطط للأرضية بزوايا 90 درجة و45 درجة. ستعرض ميزة "إظهار الأبعاد" عرض الكائنات وطولها وارتفاعها.
قم بتخطيط الشقة خطوة بخطوة:
1) ارسم الخطوط الداخلية لكل غرفة.
2. ارسم الخطوط الخارجية العامة للغرفة.
لحذف الخطوط للغرفة، حدد المحيط المطلوب وانقر على زر "حذف" أو انقر على أيقونة سلة المهملات في القائمة اليسرى. لحذف نقطة، انقر بزر الماوس الأيمن عليها وانقر على "حذف".
3) اضبط ارتفاع السقف. للقيام بذلك، حدد أي غرفة في القائمة اليسرى للكائنات← على اليمين، في "اعدادات الغرفة"، قم بتعيين الارتفاع المطلوب للجدران. يتم تحديد ارتفاع الجدران لجميع الغرف في وقت واحد.
وضع إنشاء المداخل
لإنشاء مداخل، حدد وضع إنشاء مداخل من القائمة العلوية ← انقر على الملامح الخارجية أو الداخلية في المنطقة التي تريد وضع الباب فيها.
سيتم إنشاء الباب تلقائيا.
لتعيين عرض المدخل، اسحب النقاط الموجودة على حواف الباب. يمكنك أيضًا ضبط المسافة من الزاوية وعرض الفتحة وارتفاعها وارتفاع الباب من الأرضية في خيارات المدخل على اليمين.
لحذف الابواب التي تم إنشاؤها، حدد الباب واضغط على الزر "حذف" الموجود على لوحة المفاتيح. أو حدد بابا وفي القائمة اليمنى "إعدادات فتح الباب" انقر على أيقونة سلة المهملات.
وضع لإنشاء فتحات النوافذ
لإضافة فتحات النوافذ ، ابدأ بتحديد "وضع إنشاء فتحات النوافذ" من القائمة العلوية ← انقر فوق الملامح الخارجية أو الداخلية حيث سيتم وضع النافذة.
سيتم إنشاء النافذة تلقائيا.
لضبط عرض الفتحة ، اسحب النقاط الموجودة على حواف النافذة. يمكنك أيضا ضبط المسافة من الزاوية والعرض وارتفاع الفتحة والارتفاع من أرضية النافذة في "لوحة إعدادات فتح النافذة" على اليمين.
لحذف النوافذ التي تم إنشاؤها ، انقر فوق سهم "إلغاء الإجراء" في القائمة ، أو حدد النافذة واضغط على الزر "Delete" على لوحة المفاتيح.
وضع المعاينة 3D
قبل البدء في العمل على التصميم الداخلي الخاص بك ، يمكنك معاينة المخطط في وضع المعاينة 3D. للقيام بذلك، انقر على أيقونة "3D" في القائمة.
للعودة إلى وضع التخطيط ، انقر على أيقونة "2D".
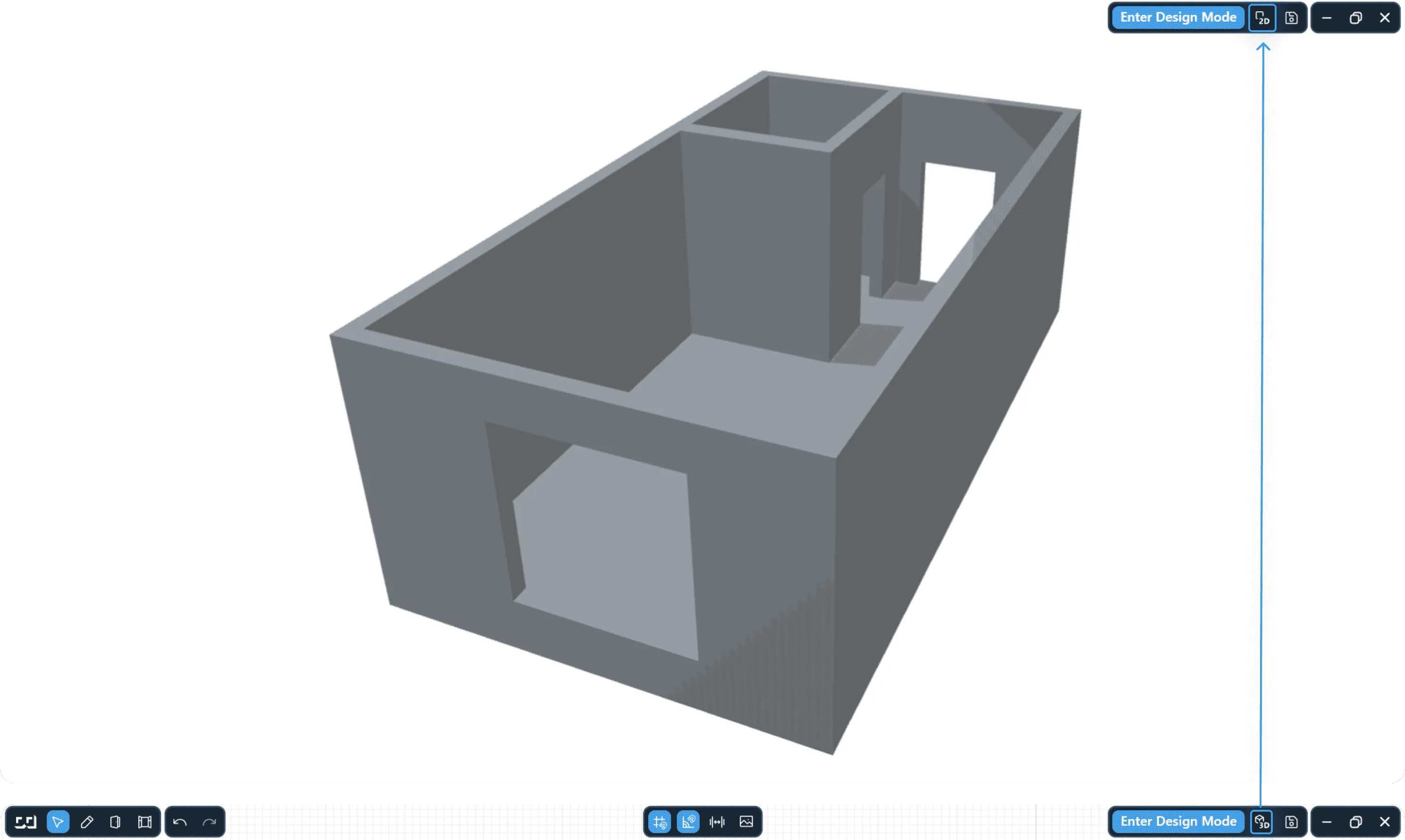
حفظ مخطط الغرفة
يمكنك بسهولة مشاركة مشاريعك. للقيام بذلك، في قسم "مشاريعي" في المشغل، تحتاج إلى النقر فوق "⁝"، ثم "مشاركة الرابط". بهذه الطريقة يمكنك نسخه.
لحفظ مشروع المخطط ، انقر فوق رمز "حفظ المشروع" في القائمة ← أعط اسما للمشروع ← انقر فوق "حفظ". سيتم حفظ مشروعك في قسم "مشاريعي".
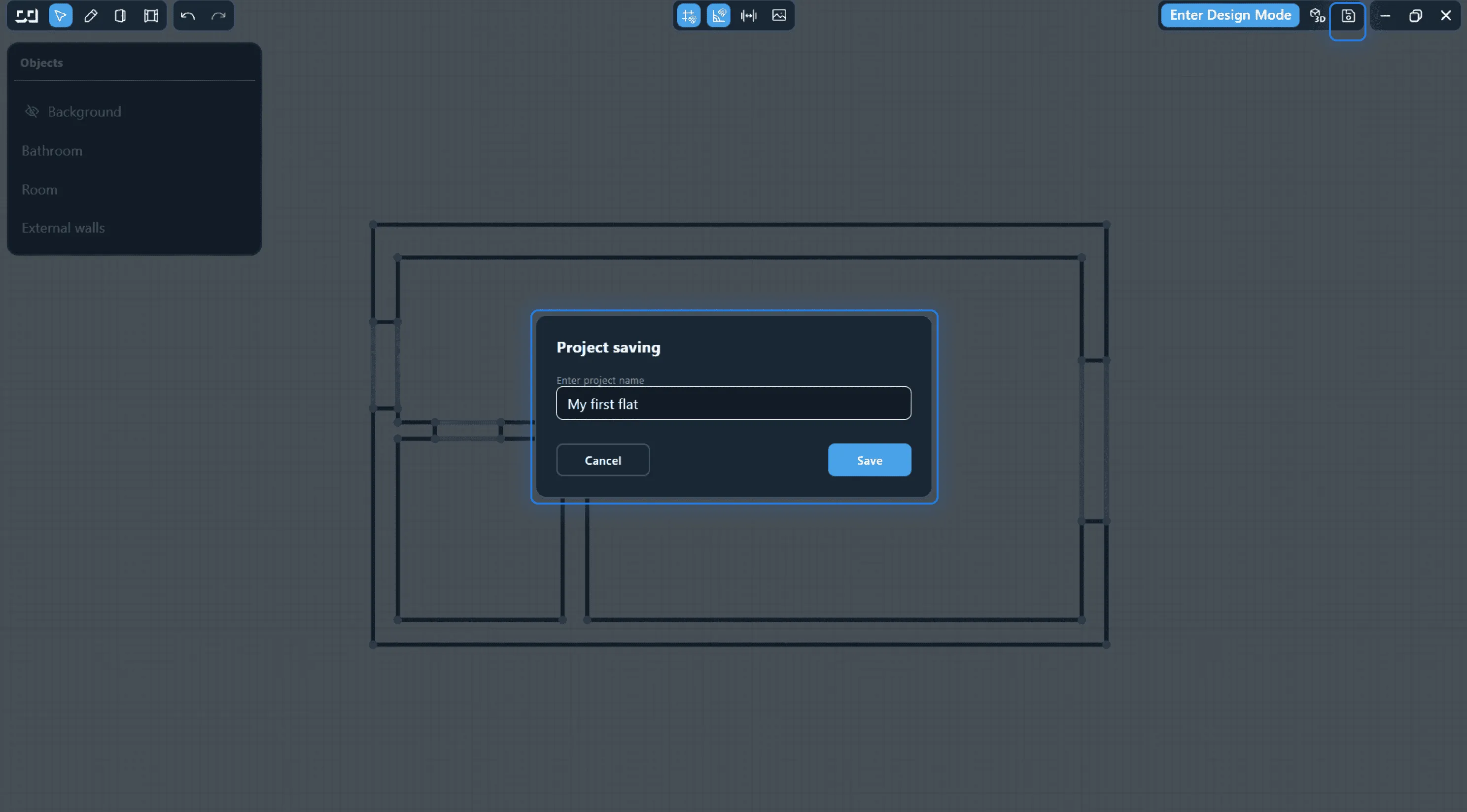
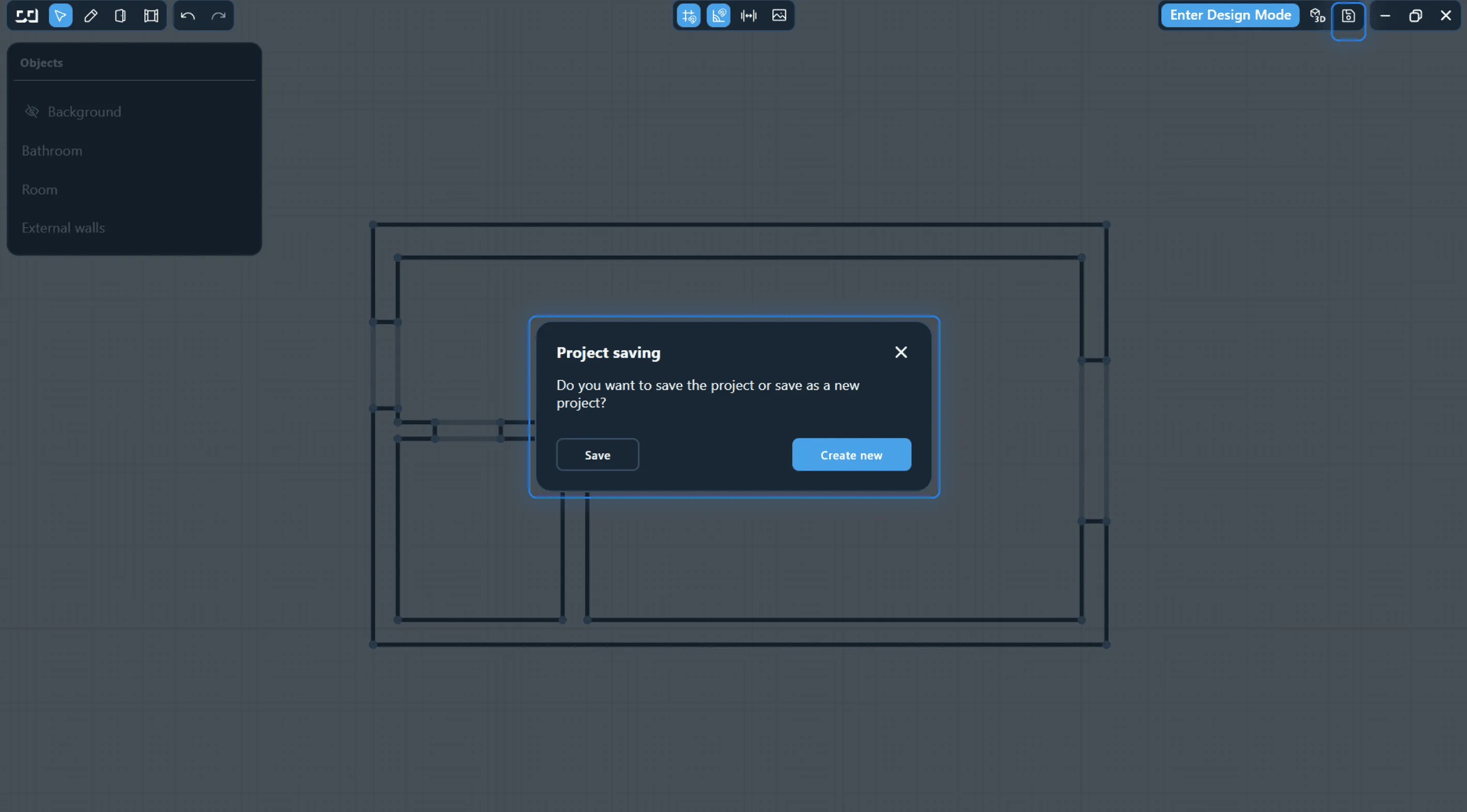
تحرير المخطط الذي تم إنشاؤه مسبقًا
لمتابعة العمل مع التخطيط الذي تم إنشاؤه ، في قسم "مشاريعي" ، ابحث عن المشروع المطلوب وانقر فوق "تحرير المخطط".
يمكنك بسهولة مشاركة مشاريعك. للقيام بذلك، في قسم "مشاريعي" في المشغل، تحتاج إلى النقر فوق "⁝"، ثم "مشاركة الرابط". بهذه الطريقة يمكنك نسخه.
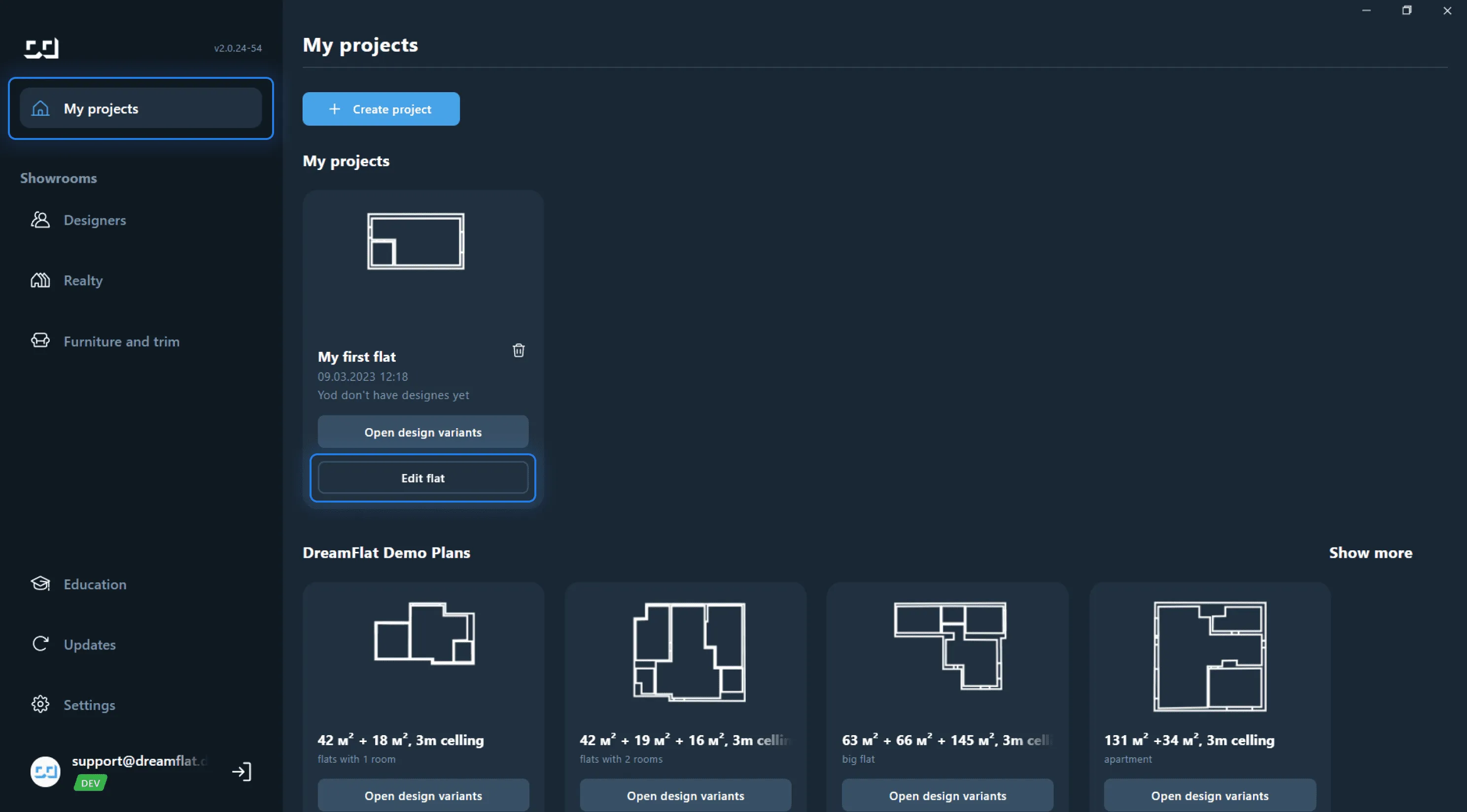
تصميم داخلي
كيفية التحول إلى وضع "تصميم داخلي".
للتبديل إلى وضع "التصميم الداخلي" ، انتقل إلى قسم "مشاريعي" ← ابحث عن التخطيط الذي تريد استخدامه ← انقر فوق "خيارات التصميم" ← انقر فوق "إنشاء تصميم" أو ، إذا كنت قد أنشأت مشروعا بالفعل وترغب في متابعة العمل عليه ، فانقر فوق "فتح التصميم".
يمكنك أيضا التبديل إلى وضع "التصميم الداخلي" من "وضع التخطيط" بالنقر فوق الزر "إنشاء تصميم" في القائمة.
القائمة
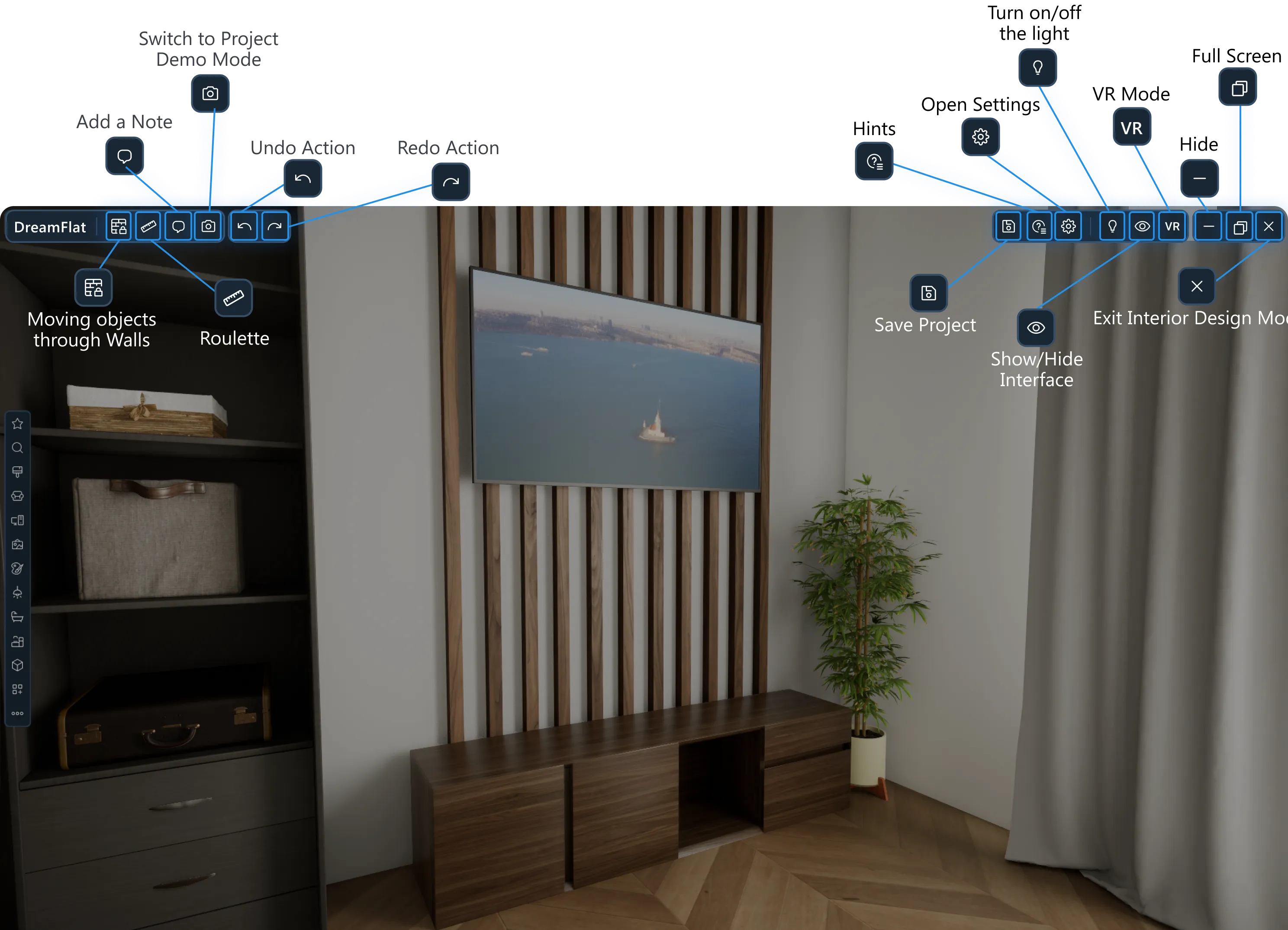
ضبط وضع الكاميرا
كيفية التبديل إلى وضع الكاميرا
للتبديل إلى وضع إنشاء المحتوى، انقر على أيقونة الكاميرا في القائمة العلوية لوضع التصميم الداخلي.

ضبط وضع الكاميرا
تتوفر أوضاع الكاميرا التالية في DreamFlat:
- كاميرا مجانية (توفر إمكانية طيران الكاميرا دون ربطها بنقطة محددة)؛
- الشخص (الحركة على مستوى النمو البشري)؛
- كلب؛
- قطة؛
- مخصص (اضبط وضع الحركة بنفسك عن طريق ضبط ارتفاع الكاميرا وسرعة الحركة).

الإعدادات: العامة، الرسومات، الإضاءة، مرحلة ما بعد المعالجة
في قسم "إعدادات المشهد"، يمكنك العمل مع معلمات ضوء الشمس، وضبط موضع العرض من النافذة، بالإضافة إلى شدة البانوراما. بالإضافة إلى ذلك، في الإعدادات المتقدمة، يمكنك تغيير المعلمات مثل درجة حرارة ضوء الشمس، وخيارات ما بعد المعالجة، ودرجة حرارة الإضاءة المحيطة والسطوع. في نفس مجموعة الإعدادات، يمكنك الوصول إلى الإعدادات المسبقة - أي قوالب الإعدادات الجاهزة التي لا تحتاج إلى ضبطها بنفسك. بالإضافة إلى ذلك، يمكنك إنشاء الإعدادات المسبقة الخاصة بك.
يمكنك الذهاب إلى الإعدادات من خلال الضغط على أيقونة الإعدادات في القائمة العلوية. في هذا القسم، يمكنك تحديد اللغة والمنظر من النافذة وزاوية الشقة بالنسبة للاتجاهات الأساسية والإضاءة وجودة الرسومات وغير ذلك الكثير.
1. الإعدادات العامة
الوظائف التالية متوفرة في الإعدادات العامة.
1. الحفظ التلقائي — يتم حفظ تصميمك في الوقت الفعلي. ستظهر الإصدارات المحفوظة تلقائيًا في قسم "تصاميمي" في المشروع الحالي.
2. اللغة - يمكنك تحديد لغة واجهة DreamFlat.
3.تنطبق وظيفتا "الصوت العام" و"التشغيل على التلفزيون" على لأجهزة التلفزيون. ضع التلفزيون على المشهد وسيقوم التلفزيون افتراضيًا بتشغيل الفيديو والصوت. للعمل مع جهاز تلفزيون، قم بتعيين القيمة الخاصة بك في معلمة "الصوت العام" و قم بضبط "عرض الفيديو على التلفزيون" وقم بتحميل الفيديو الخاص بك.

2. إعدادات الرسومات
تتوفر الوظائف التالية في إعدادات الرسومات.
2.1. الإعدادات الأساسية
1) يتم ضبط دقة الشاشة الافتراضية على دقة الشاشة.
2) يمكنك اختيار جودة الرسومات: من الجودة المنخفضة إلى الجودة الفائقة والإعدادات المخصصة والإعدادات التلقائية. للتشغيل الأمثل للبرنامج، نوصي بضبط إعدادات الرسومات التلقائية.
2.2. الإعدادات المتقدمة
6. التجانس سيجعل حواف الخطوط المنحنية أكثر سلاسة.
4. يمكنك ضبط إعدادات ما بعد المعالجة للحصول على صورة أكثر تشبعًا وألوان طبيعية.

3. إعدادات الإضاءة
تتوفر الوظائف التالية في إعدادات الإضاءة.
3.1 الإعدادات العامة
1. الوقت من اليوم - حدد إما ليلا أو نهارا.
2) سطوع الضوء المنتشر، أي سطوع الضوء من السماء دون مراعاة ضوء الشمس المباشر.
3) درجة حرارة الضوء المنتشر: لون الظلال الباردة أو الدافئة من الضوء المنتشر.
4) الضوء الخارجي. إضاءة إضافية في وضع تتبع الأشعة، مما يضيء المساحة خارج الجدران.
3.2. المنظر خارج النافذة
1) المنظر من النافذة. يمكنك تخصيص المنظر من النافذة، على سبيل المثال، غابة ضبابية، دبي نهارًا أو مساءًا.
2) سطوع المنظر خارج النافذة.
3)دوران المنظر خارج النافذة.
3.3. أشعة الشمس
1) سطوع الشمس .
2) درجة حرارة أشعة الشمس.
3. دوران الشمس,
4. ارتفاع الشمس.
4. إعدادات ما بعد المعالجة
في إعدادات ما بعد المعالجة، يمكنك ضبط المعلمات الخاصة بك للتعرض ودرجة الحرارة وتشبع اللون والتباين وغاما وتحسين اللون وتحول اللون.

مساعدة: التحكم
يمكنك اختيار تكوين التحكم: DreamFlat أو Cinema 4D. للقيام بذلك، انقر على أيقونة المساعدة ← التحكم ← حدد التكوين المطلوب.
الملاحظات
يمكنك إضافة ملاحظة في أي مكان داخل المشهد. للقيام بذلك، حدد ملاحظات ← انقر على المشهد حيث تريد إضافة ملاحظة. سيظهر مربع نص لإدخال الملاحظة.
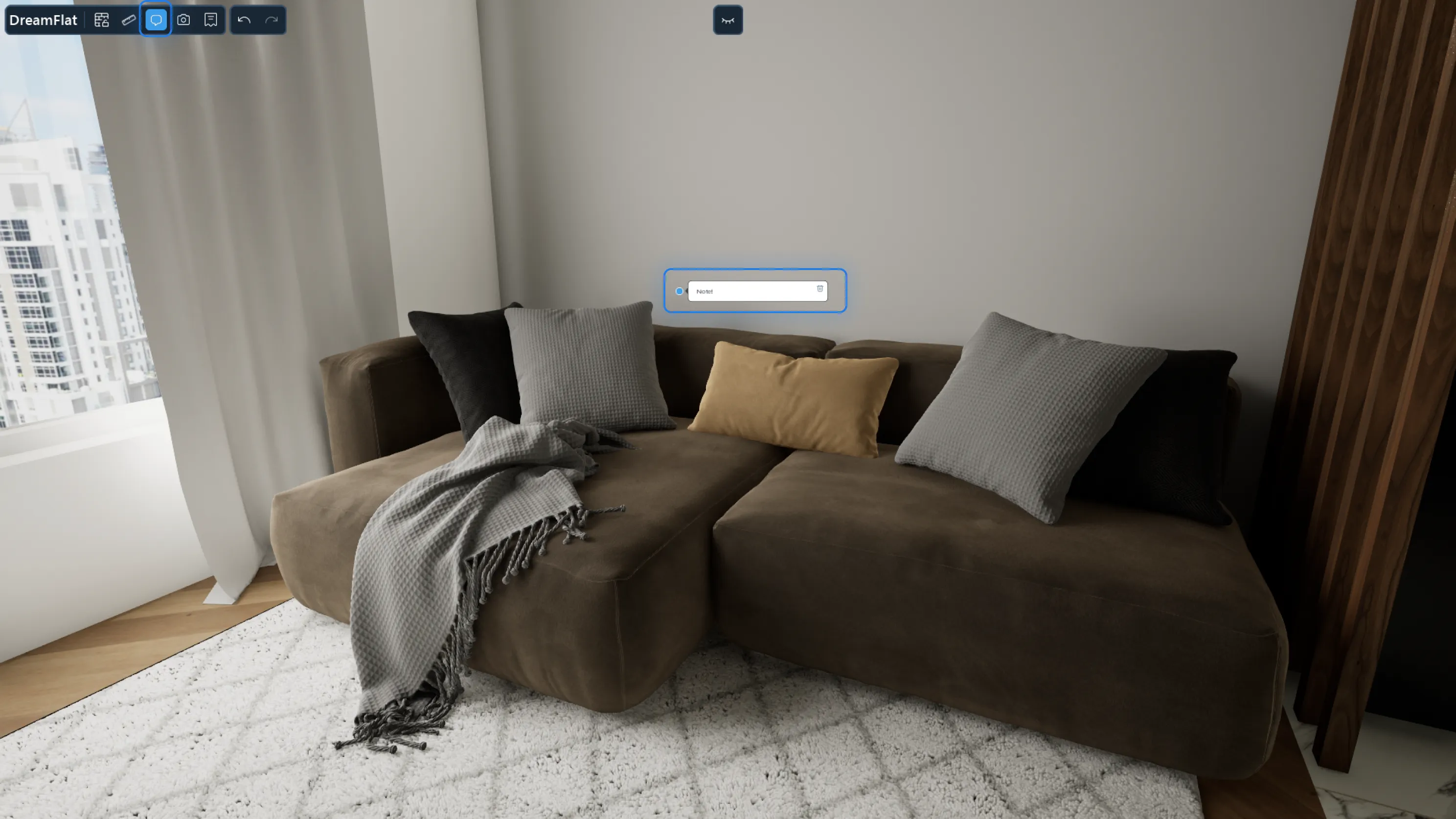
شريط القياس
يمكنك قياس طول الأشياء على المشهد باستخدام شريط القياس. للقيام بذلك، حدد وضع شريط القياس ← انقر فوق النقطة الموجودة على المشهد التي سيبدأ منها الطول ← اسحب المقطع إلى النقطة التالية وانقر فوق. سترى طول المقطع على الشاشة.
تحريك الأشياء عبر الجدران
لمنع النماذج من التحرك عبر الجدران والأشياء الأخرى ← انقر على أيقونة "تحريك الكائنات عبر الجدران" في القائمة. لإعادة الإعدادات، انقر على الأيقونة مرة أخرى.
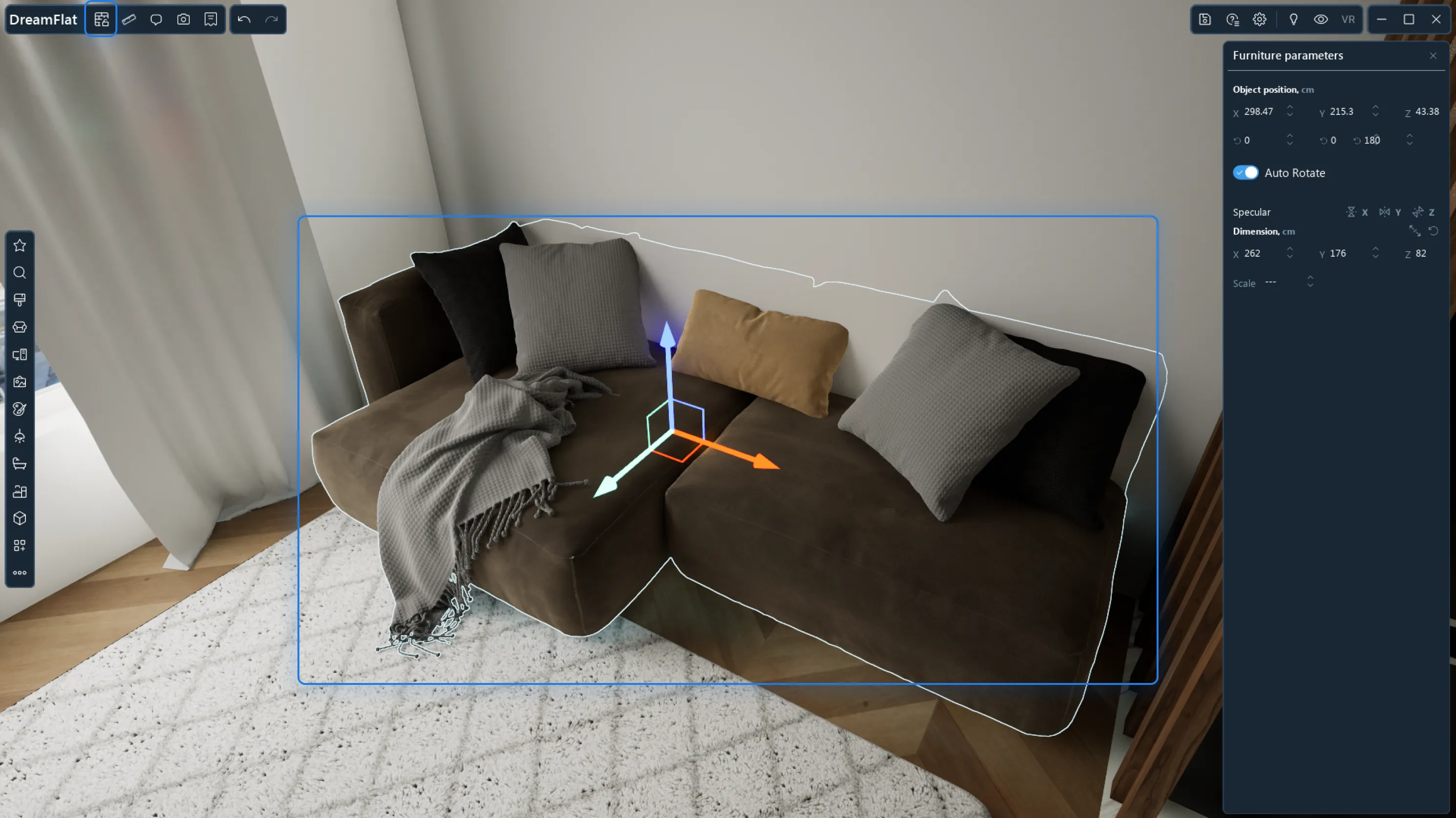
متصفح الكائنات الأيسر
أقسام المتصفح الأيسر
يوفر متصفح الكائن الأيسر أدوات DreamFlat التي تستخدمها لإنشاء تصميم داخلي. وهي تشمل ما يلي:المفضلة
أضف إلى المفضلة أي نماذج تريد الوصول إليها بسرعة.
1. إضافة نموذج إلى مجلد/بدون مجلد
لإضافة نموذج إلى مجلد، انتقل إلى المكتبة ← حرك الفأرة فوق النموذج ← انقر فوق العلامة النجمية الموجودة أسفل بطاقة النموذج. سيتم فتح مربع الحوار "إضافة إلى المفضلة". هناك ثلاثة خيارات لإضافة نموذج إلى المفضلة لديك:
1. قم بإنشاء مجلد وأضف النموذج إلى المجلد.
3. أضف النموذج إلى المفضلة بدون مجلد.
3. أضف النموذج إلى المفضلة بدون مجلد.
2. الإضافة من المشهد
هناك خياران لإضافة نموذج من المشهد إلى المفضلة لديك:
1. يمكنك إضافة جميع النماذج من مشروعك الحالي أو النماذج من غرفة واحدة إلى المفضلة لديك. يتم ذلك بالنقر فوق "إضافة من المشهد" في أسفل المتصفح الأيسر ← حدد فئات الكائن الذي تريد إضافته في مربع الحوار ← حدد أو أنشئ مجلدا ← انقر فوق "إضافة".
2. يمكنك إضافة نموذج معين من المشهد إلى المفضلة لديك. يتم ذلك عن طريق تحديد نموذج معين ← انقر بزر الماوس الأيمن فوقه ← انقر فوق "إضافة إلى المفضلة" ← قم بإنشاء مجلد أو إضافة النموذج بدون مجلد ← انقر فوق "إضافة".
3. الاختيارات
يتوفر مجلد يسمى "الإختيارات" من "المفضلة". يحتوي على مجموعات من النماذج التي أنشأها مصممو DreamFlat والتي يمكنك استخدامها في مشاريعك.
البحث
للعثور بسرعة على النموذج أو المادة التي تبحث عنها، أدخل الكلمات الرئيسية في الحقل العلوي ضمن "البحث".

التشطيب
يمكنك استخدام أي تشطيب في مشروعك. ما عليك سوى سحب أي مادة من قسم "التشطيب" إلى الأسقف أو الجدران أو الأرضيات أو الأوليات.
وظائف مواد المشهد
1. موقف المواد. من أجل تغيير موضع المادة على الجدران/الأرضيات/الأسقف أو الأوليات، انقر نقرًا مزدوجًا بزر الفأرة الأيسر على الكائن المطلوب ← على اليمين في نافذة "الإعدادات"، قم بتغيير موضع المادة على طول محاور Y ، X وضبط درجة الدوران.
2) لتوزيع المادة بالتساوي على السطح، حدد الكائن الذي توجد عليه المادة وقم بتشغيل "تبليط" على اليمين في إعدادات الكائن.
النماذج ووظائفها
تتوفر النماذج المثبتة مسبقًا لملء تصميمك الداخلي في الأثاث والأجهزة والديكور ومعدات الحمام والإضاءة والمطابخ وغيرها.
1. التحرك والدوران
1. لإضافة عنصر تصميم داخلي، اسحبه إلى المشهد من المكتبة.
2. لتحريك العنصر حول المشهد، انقر فوق العنصر واستخدم الماوس: يمكن تحريك العنصر من اليسار إلى اليمين لأعلى ولأسفل.
3. لتدوير عنصر حول محوره الرأسي، انقر فوق أدلة العنصر، واضغط باستمرار على زر الماوس الأيمن وقم بتدوير الكائن.
2. نسخ ولصق العناصر
1) نسخ عشوائي
لنسخ ولصق كائن موجود بالفعل في الداخل، انقر بزر الفأرة الأيمن على الكائن ← حدد نسخ ← انقر بزر الفأرة الأيمن على المنطقة التي تريد لصق الكائن المنسوخ فيها ← حدد لصق.
2) النسخ على طول محور الكائن
لنسخ كائن (كائنات) على طول محور رأسي أو أفقي، حدد الكائن (الكائنات) ← اضغط مع الاستمرار على مفتاح Alt ← اسحب الماوس على طول محور الدليل المطلوب ثم حرر Alt.
3. تجميع الكائنات وتدوير مجموعة الكائنات
يمكنك نقل العناصر المجمعة حول مشهدك. للقيام بذلك، اضغط مع الاستمرار على CTRL، وحدد كائنين أو أكثر، وحركها.
هناك خياران لتدوير الكائنات المجمعة: تدوير المجموعة بأكملها أو تدوير كائن فردي حول محوره.
1. انقر بزر الماوس الأيمن فوق الماوس لتدوير الكائنات المجمعة حسب الدائرة.
2. اضغط باستمرار على CTRL لتدوير كائن فردي من مجموعة حول محورها.
4. تدوير تلقائي
هذه إحدى ميزات النموذج التي تسمح لك بوضع النموذج تلقائيًا عند الحائط. يتم تمكين التدوير التلقائي بشكل افتراضي. لوضع النموذج بشكل تعسفي قرب الحائط، قم بإيقاف تشغيل التدوير التلقائي في "إعدادات" النموذج المحدد.
5. حذف الكائنات
لحذف كائن من المشهد، انقر بزر الماوس الأيمن على الكائن ← حدد حذف.
الأثاث والأجهزة والديكور والسباكة وغيرها
لاستخدام نموذج، انتقل أولاً إلى القسم المطلوب واسحبه إلى المشهد.
الأثاث والأجهزة والديكور والسباكة والنماذج من القسم "الاخرى" لها جميع الوظائف العامة للنماذج على المشهد: النقل والتدوير والنسخ واللصق والتجميع والتدوير التلقائي والحذف من المسرح.

الديكور - اللوحات - صورة قابلة للتخصيص
في قسم "الديكور - اللوحات" يمكنك العثور على خيارات للوحات المثبتة مسبقًا.
لإضافة لوحتك الخاصة إلى المشهد، من قسم "الديكور - اللوحات"، اسحب نموذج "الصورة المخصصة" ← على اليمين في "الإعدادات"، قم بتغيير حجم الكائن وموضعه ← انقر على "إضافة صورتك الخاصة" " ← أدخل رابطًا لصورة من الإنترنت.
الاضاءة
ينقسم قسم الإضاءة في DreamFlat تقليديًا إلى فئتين: "مصادر الإضاءة الحرة" و"المصابيح وأنظمة الإضاءة الموضعية".
1. مصادر الضوء الحرة
من أجل ترتيب مصادر الضوء الحرة، انتقل أولاً إلى قسم "الإضاءة" وحدد مجلد "مصادر الضوء". يحتوي هذا المجلد على ضوء كشاف وضوء مستطيل وضوء موضعي.
للبدء، اسحب أي مصدر من المكتبة إلى المشهد.
1.1. خيارات الكائن العامة في "مصادر الضوء"
يمكنك استخدام الخيارات التالية لكل من مصادر الضوء الثلاثة.
1) تشترك الأضواء في نفس وظائف النماذج الموجودة في المشهد: النقل والتدوير والنسخ واللصق والتجميع والإزالة من المشهد.
2. إعدادات الإضاءة العامة. هنا يمكنك تحديد الاستخدام "المنزلي"/"الآخر" و"وضع النشاط".
● في النوع "المنزلي"، يتم قياس معلمات مصدر الضوء بالسنتيمتر في معلمة "منطقة الإضاءة" وباللومن في معلمة "سطوع الضوء". يتيح لك النوع "أخرى" تحديد نطاق أوسع من القيم للمعلمات.
● يتيح لك "وضع النشاط" تحديد وقت تشغيل مصدر الضوء: ليلاً أو نهارًا أو دائمًا. على سبيل المثال، يمكنك تحديد الليل، ثم سيتم إيقاف تشغيل مصدر الضوء أثناء النهار، وعندما تقوم بتبديل إعدادات الوقت من النهار إلى الليل، سيتم تفعيله.
● لإيقاف تشغيل مصدر الضوء تمامًا دون التأثير على الإعدادات الأخرى، اجعل وضع "التشغيل/الإيقاف" غير نشط.
3) أي مصدر للضوء له منطقة إضاءة. للعمل مع هذه المعلمة، أدخل القيم الخاصة بك في حقلي "منطقة الإضاءة" و"سطوع الضوء".
4) درجة حرارة اللون. من خلال تغيير هذه المعلمة، يمكنك ضبط درجة حرارة الضوء أو لون الإضاءة.
● حرك شريط التمرير لضبط درجة حرارة الضوء.
● لضبط لون الإضاءة، قم بإلغاء تحديد المربع بجوار "درجة حرارة اللون" ← انقر على أيقونة اللون ← حدد لونًا على عجلة الألوان وانقر على زر "قبول".
● لتغيير درجة حرارة الضوء، قم بإلغاء تحديد المربع بجوار "درجة حرارة اللون" ← حرك شريط تمرير درجة حرارة الضوء.
5) مصدر الضوء. في هذه المعلمة، يمكنك ضبط ملف تعريف IES والشكل وسطوع الشكل ونصف قطر مصدر الضوء وطول مصدر الضوء ودورانه.
● باستخدام إعداد ملف "تعريف IES"، يمكنك تغيير توزيع الضوء للمصدر.
● يمكنك اختيار الكرة والمكعب والأسطوانة كشكل مصدر للضوء. سيكون الحل الفعلي للنموذج هو تغيير الحجم في المعلمات العامة للكائن. وهكذا، على سبيل المثال، يمكنك تحويل المكعب إلى مستطيل بأي أبعاد.
● سطوع الشكل هو شدة الضوء من الشكل.
● يؤثر نصف قطر مصدر الضوء على صلابة الظلال وكيفية انتشار الضوء.
● يمكنك ضبط "طول مصدر الضوء" وزوايا الدوران.
1.2. تسليط الضوء
تسليط الضوء هو مصدر ضوء على شكل مخروطي. يمكنك إعداده باستخدام الإعدادات العامة. ستصبح الإعدادات الإضافية متاحة في "مصدر الضوء":
يمكنك أيضًا ضبط توزيع الضوء من خلال الزاوية الخارجية والداخلية لتسليط الضوء.
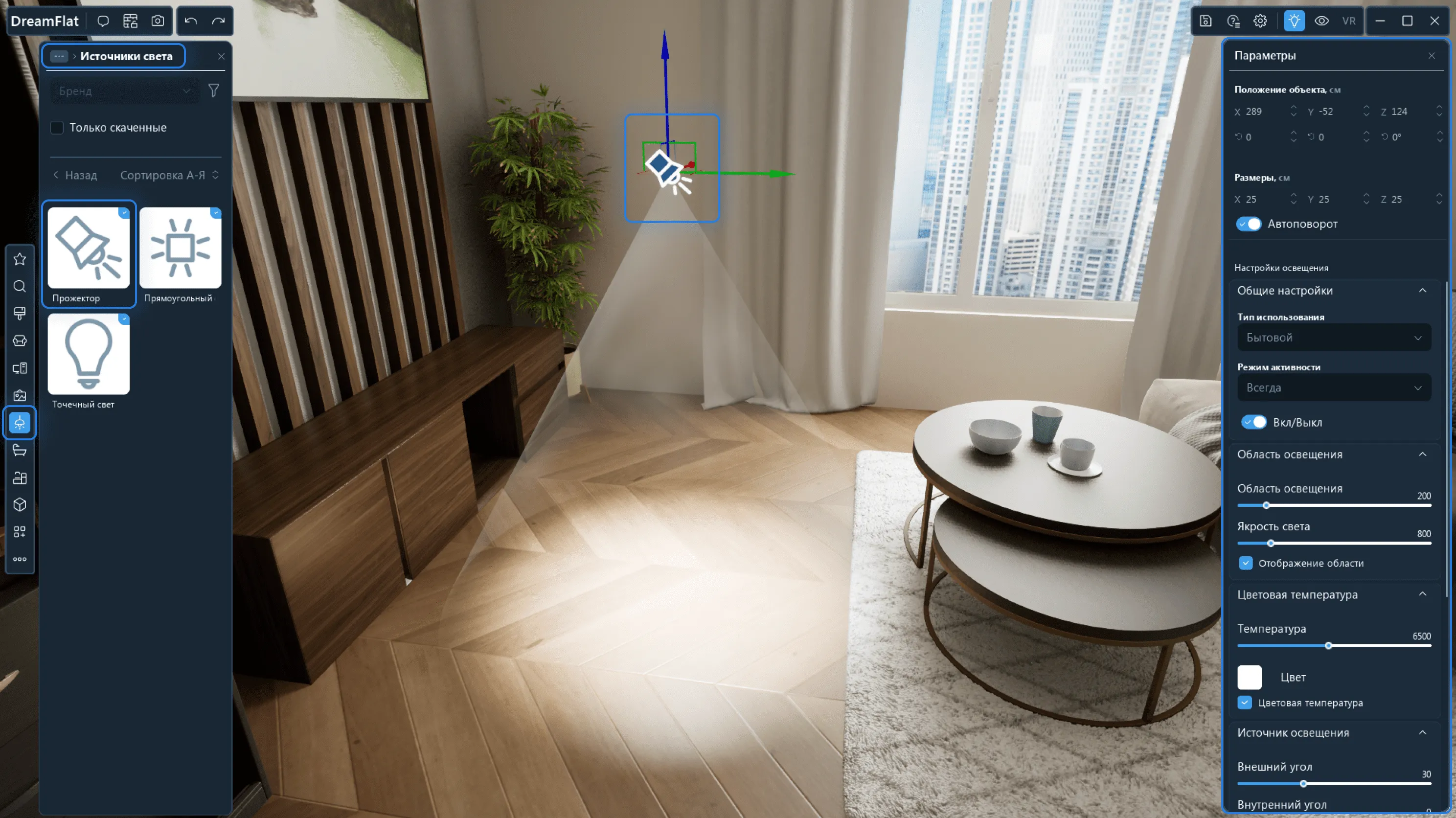
1.3. مصدر الضوء المستطيل
تستخدم المصابيح المستطيلة بشكل أساسي لإضاءة السقف. يمكنك ضبط هذا المصدر باستخدام الخيارات العامة. ستصبح الإعدادات الإضافية متاحة في "مصدر الضوء":
بالنسبة للضوء المستطيل، يمكنك أيضًا ضبط طول وعرض مصدر الضوء وزاوية وطول المصاريع.
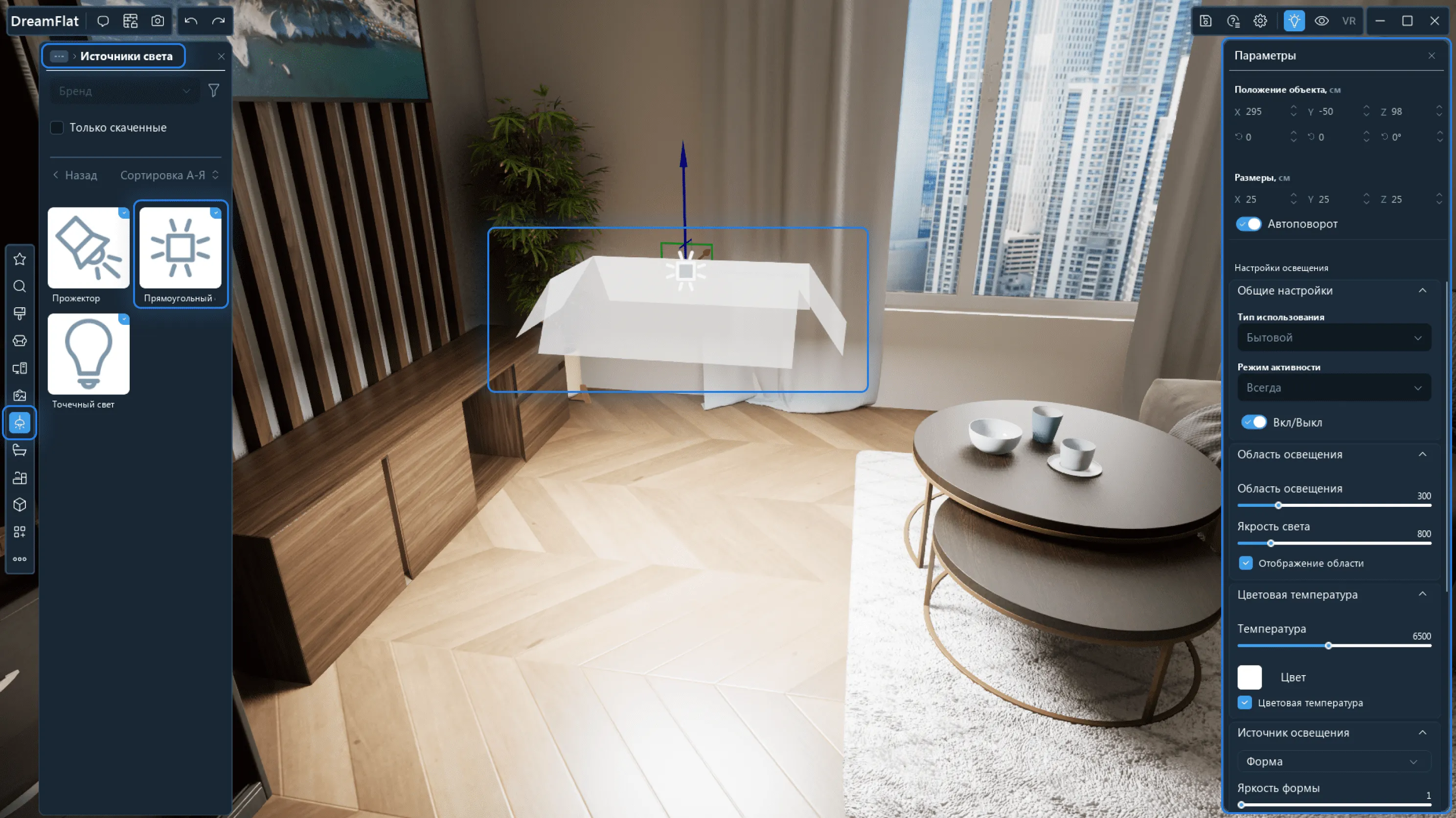
1.4.الإضاءة الموضعية
مصدر الإضاءة الموضعية هو الضوء الذي يضيء في كل الاتجاهات. يمكنك ضبط هذا المصدر باستخدام الخيارات العامة.
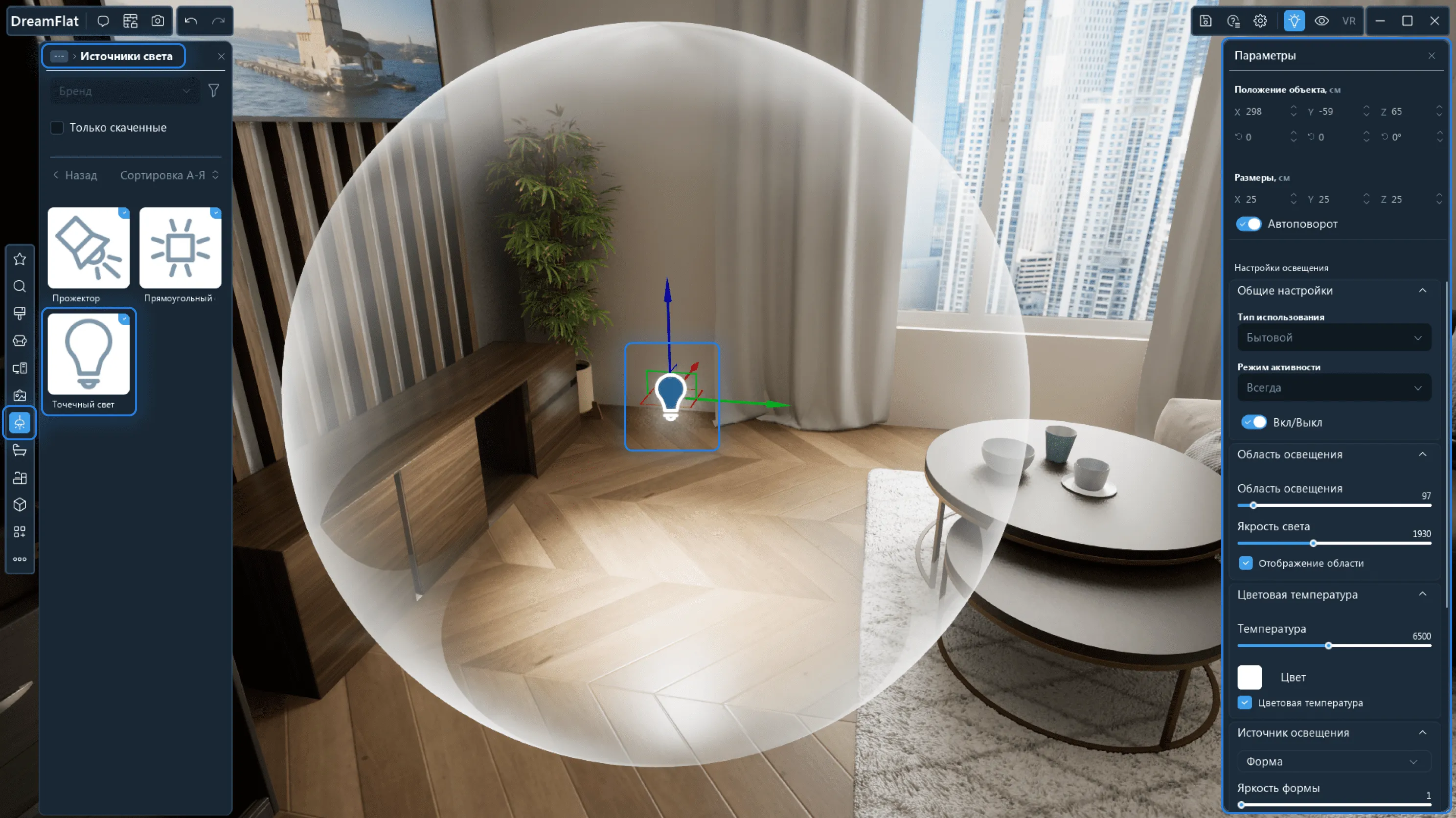
2. التركيبات والمصابيح وأنظمة الإضاءة الموضعية

يمكنك استخدام مصابيح وتركيبات الأرضية والطاولة بالإضافة إلى أنظمة الإضاءة الموضعية في مشروعك.
لإضافة كائن إضاءة إلى المشهد الخاص بك ، اسحبه من المكتبة إلى أي منطقة من المشهد.
1. تتوفر جميع الإعدادات العامة لنماذج المشهد لكائنات الإضاءة: يمكن نقلها وتدويرها ونسخها ولصقها وتجميعها وتدويرها تلقائيا وحذفها من المشهد.
2. إعدادات الإضاءة العامة. هنا يمكنك تحديد الاستخدام "المنزلي"/"الآخر" و"وضع النشاط".
● في "وضع النشاط" ، يمكنك اختيار وقت تشغيل مصدر الضوء: أثناء النهار أو الليل أو دائما. على سبيل المثال ، إذا قمت بتحديد الليل ، فسيتم إيقاف تشغيل كائن الضوء أثناء النهار ، وعند تبديل الوقت من النهار إلى الليل ، سيتم تنشيطه.
● لإيقاف تشغيل كائن الضوء بشكل دائم دون ربطه بإعدادات أخرى ، اجعل وضع التشغيل/الإيقاف غير نشط.
3) أي مصدر للضوء له منطقة إضاءة. للعمل مع هذه المعلمة، أدخل القيم الخاصة بك في حقلي "منطقة الإضاءة" و"سطوع الضوء".
● يمكنك اختيار عرض المنطقة المضاءة في المشهد. للقيام بذلك ، ضع علامة في مربع عرض المنطقة المضاءة. لإخفاء نصف القطر ، قم بإلغاء تحديد المربع.
4) درجة حرارة اللون. من خلال تغيير هذه المعلمة، يمكنك ضبط درجة حرارة الضوء أو لون الإضاءة.
● حرك شريط التمرير لضبط درجة حرارة الضوء.
● لضبط لون الإضاءة، قم بإلغاء تحديد المربع بجوار "درجة حرارة اللون" ← انقر على أيقونة اللون ← حدد لونًا على عجلة الألوان وانقر على زر "قبول".
● لتغيير درجة حرارة الضوء، قم بإلغاء تحديد المربع بجوار "درجة حرارة اللون" ← حرك شريط تمرير درجة حرارة الضوء.
المطابخ
يمكنك استخدام مطابخ جاهزة أو إنشاء مطابخ خاصة بك باستخدام الوحدات النمطية.
1. مطابخ جاهزة
يمكنك الاختيار من بين المطابخ المصممة مسبقا المتوفرة في المكتبة. تتوفر جميع الإعدادات العامة لنماذج المشهد للمطابخ: يمكن نقلها وتدويرها ونسخها ولصقها وتجميعها وتدويرها تلقائيا وحذفها من المشهد. يمكنك العمل على مطابخ جاهزة بنفس طريقة العمل في النماذج الأخرى.

2. المطابخ النموذجية
يمكنك إنشاء مطبخ باستخدام وحدات المطبخ. أولا ، انتقل إلى "المطابخ" ← "وحدات المطبخ"← حدد وحدة واسحبها إلى المشهد.
تتوفر الوحدة الأساسية ووحدة الجدار العلوي والوحدة الطويلة ووحدة الزاوية اليسرى ووحدة الجدار السفلي ووحدة الزاوية اليمنى والثلاجة.
بعد إضافة وحدة نمطية ، ستظهر قائمة على اليمين ، حيث يمكنك تكوين معلمات الكائن. سنناقش هذه المعلمات أدناه.

2.1. الإعدادات العامة لوحدات المطبخ
1. تتوفر أيضا نفس الإعدادات العامة لنماذج المشهد لوحدات المطبخ: يمكن نقلها وتدويرها ونسخها ولصقها وتجميعها وحذفها من المشهد.
لسهولة الاستخدام ، يتم تشغيل التدوير التلقائي لوحدات المطبخ بشكل افتراضي.
2. سيسمح لك التجاذب بوضع وحدة واحدة تلقائيا بجانب أخرى. هذه الوظيفة قيد التشغيل افتراضيا. لتعطيل التجاذب ، قم بإلغاء تحديد المربع.
3. تغيير أبعاد الكائن.
2.2. الوحدات السفلية.
1. يمكنك ضبط لون ونوع السطح الأمامي. للقيام بذلك ، انقر فوق رمز اللون/النوع وقم بتعيين اللون/النوع.
2. الملف. يمكنك تخصيص مادة الملف. للقيام بذلك ، انقر على أيقونة المواد وقم بتعيين المواد.
3. طيدة. يمكنك تخصيص المواد طيدة. للقيام بذلك ، انقر على أيقونة المواد وقم بتعيين المواد.
4. سطح العمل. هنا يمكنك تحديد سطح العمل ، إخفاء / إظهار سطح العمل ، وضبط ارتفاع وبروز سطح العمل.
لتحديد المادة ، انقر فوق رمز المادة وقم بتعيين المادة.
حدد / ألغ تحديد مربع العرض لإخفاء / إظهار سطح العمل.
لضبط ارتفاع وبروز سطح العمل ، أدخل قيمك.
5. بالوعة. هنا يمكنك اختيار حوض الغسيل والخلاط. يمكنك أيضا تحديد / إلغاء تحديد مربع "العرض" لإخفاء / إظهار الحوض.
6. يمكنك تحديد سطح الطهي وإخفائه / إظهاره.

2.3. وحدة عالية
1. يمكنك ضبط لون ونوع السطح الأمامي. للقيام بذلك ، انقر فوق رمز اللون/النوع وقم بتعيين اللون/النوع.
2. طيدة. يمكنك تخصيص المواد طيدة. للقيام بذلك ، انقر على أيقونة المواد وتعيين المواد.
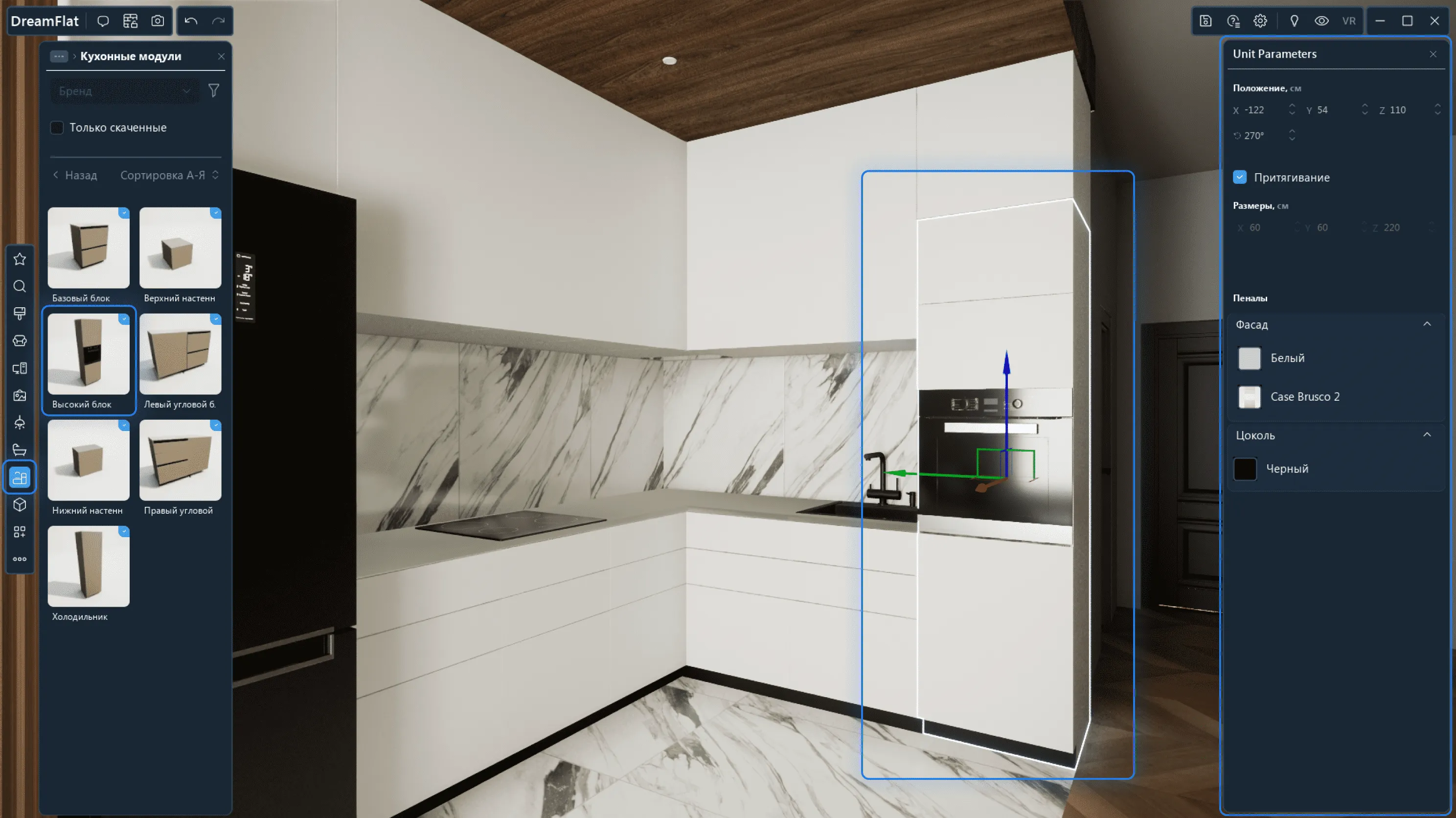
2.4. الثلاجة
1. يمكنك ضبط لون ونوع السطح الأمامي. للقيام بذلك ، انقر فوق رمز اللون/النوع وقم بتعيين اللون/النوع.
2. طيدة. يمكنك تخصيص المواد طيدة. للقيام بذلك ، انقر على أيقونة المواد وتعيين المواد.
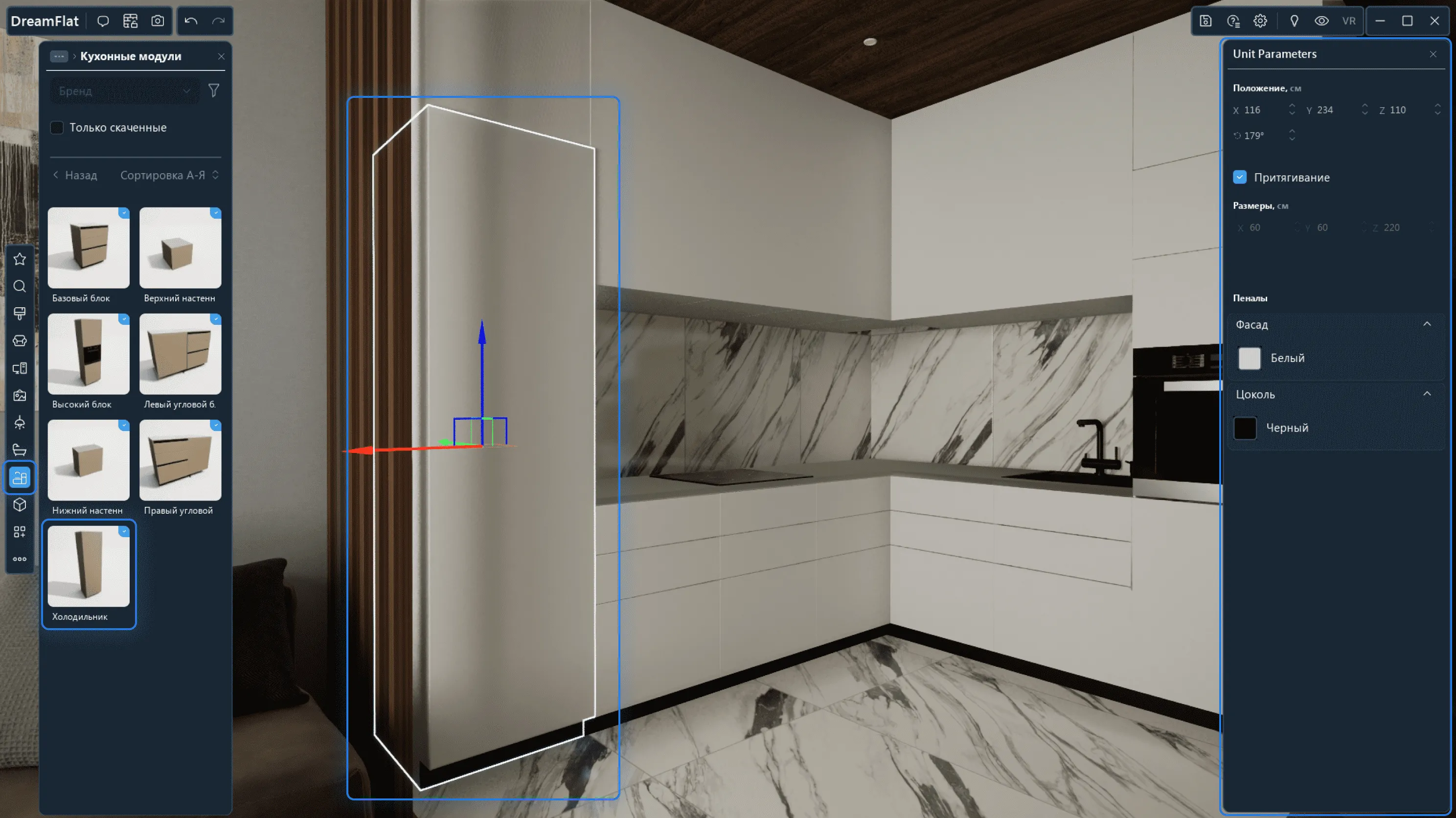
2.5. وحدات الجدار العلوية
1. يمكنك تغيير ارتفاع وحدات الجدار العلوية داخل المشهد باستخدام الخيار المناسب.
2. يمكنك أيضا تحديد المواد / لون وحدات الجدار العلوية. سيتم تطبيق هذه الإعدادات على جميع الوحدات المرتبطة.
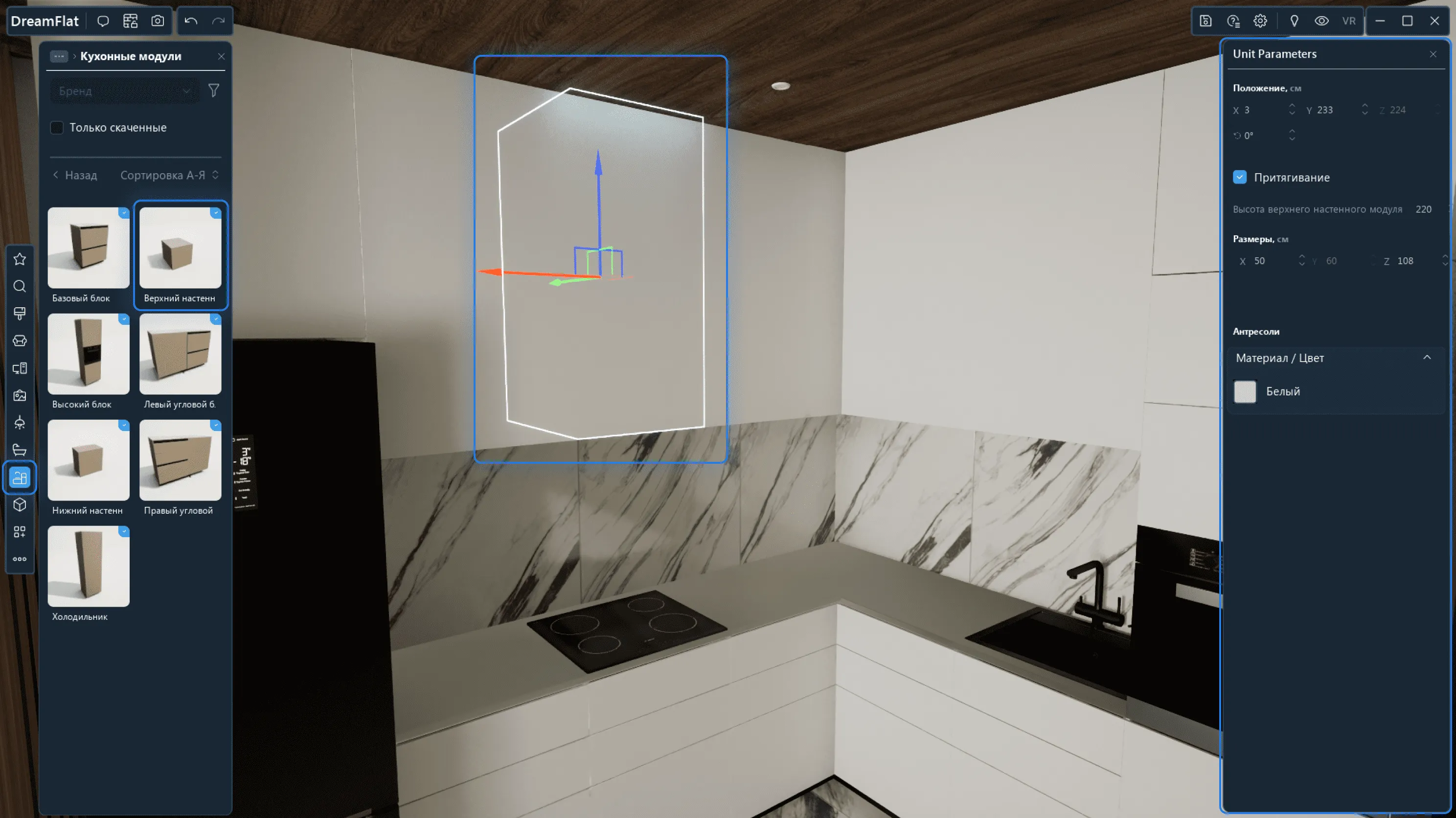
2.6. وحدات الجدار السفلية
1. يمكنك تغيير ارتفاع وحدات الجدار السفلية داخل المشهد باستخدام الخيار المناسب.
2. يمكنك أيضا تحديد المواد / لون وحدات الجدار السفلية. سيتم تطبيق هذه الإعدادات على جميع الوحدات المرتبطة.

البدائيون
الأوليات هي مجموعات من الأشكال الهندسية. يمكنك استخدامها لتجميع العناصر الداخلية: القواعد وعتبات النوافذ والغرف المخصصة وحتى الأثاث.
لاستخدام البدائية ، انتقل أولا إلى هذا القسم واسحب الاساسية إلى المشهد. البدائية الهندسية لديها الاعدادات التالية:
1. تتوفر جميع الخيارات العامة لنماذج المشهد للبدائية: يمكن نقلها وتدويرها ونسخها ولصقها وتجميعها وتدويرها تلقائيا وحذفها من المشهد.
2. تغيير الأبعاد.
3. يمكنك تعيين مواد للبدائية. للقيام بذلك ، اسحب المواد من المكتبة إلى الأولية. جميع الخيارات من المواد المشهد متاحةللبدائية : تحديد الموقع ووظيفة "تمهيد" .
4) يمكنك تحديد نوع الأولية. إذا كنت ستقوم بإنشاء الأولية جزءا من السقف، فقم بتنشيط معلمة "السقف"، ثم عند عرض التصميم من الأعلى، سيتم إخفاء الأولية دون إعاقة الرؤية.
هناك أيضا شخصيات بشرية متوفرة في قسم البدائية. يمكنك سحبها إلى المشهد للتحقق من حجم الداخلية.
كيفية استخدام البدائية، انظر الفيديو التعليمي أدناه .
كائنات مخصصة
يمكنك استخدام مطابخ جاهزة أو إنشاء مطابخ خاصة بك باستخدام الوحدات النمطية.
نموذج مخصص: إضافة مشهد والعمل عليه
1. إضافة نموذج إلى مجلد/بدون مجلد
أولا ، انتقل إلى "الكائنات المخصصة" ← انقر فوق "إضافة كائن" أدناه - في النافذة التي تظهر ، حدد "نموذج" ← انقر فوق "تحديد" ←
في نافذة "استيراد نموذج"، راجع التعليمات (المعايير) الخاصة بإضافة مادة، قم بتعيين اسم، حدد نموذجًا من جهاز الكمبيوتر الخاص بك، قم بتعيين أبعاد النموذج بالسنتيمتر، قم بإعداد أيقونة لعرضها في متصفح الكائنات، قم بتعيين الأبعاد الأعلى ← إعداد عناصر النموذج القابلة للتحرير. في هذه المرحلة، يمكنك اختيار أي لون، أو إغاثة، أو لمعان، أو معدن، أو ظلال، أو عتامة، أو توهج لكل عنصر. ← انقر فوق “إضافة”.
سيظهر النموذج الذي تم تحميله في "الكائنات المخصصة".
شاهد الفيديو أدناه حول كيفية إضافة النموذج الخاص بك.
2. تعديل النموذج المخصص المضاف إلى المشهد
تتوفر جميع الخيارات العامة لكائنات المشهد للنماذج المخصصة: يمكن نقلها وتدويرها ونسخها ولصقها وتجميعها وتدويرها تلقائيا وحذفها من المشهد.
وظائف إضافية متاحة للنماذج:
1.هذه إحدى ميزات النموذج التي تسمح لك بوضع النموذج تلقائيًا عند الحائط. يتم تمكين التدوير التلقائي بشكل افتراضي. لوضع النموذج بشكل تعسفي قرب الحائط، قم بإيقاف تشغيل التدوير التلقائي في "إعدادات" النموذج المحدد.
مادة مخصصة: الإضافة والعمل على المشهد
1. إضافة المواد
إن إضافة المواد الخاصة بك إلى البرنامج يشبه إضافة نموذج.
للبدء، انتقل إلى قسم "الكائنات المخصصة" ← انقر فوق الزر "إضافة كائن" في الأسفل ← في النافذة التي تظهر، حدد "المواد" ← انقر فوق الزر "تحديد" ←
في نافذة "استيراد المادة"، راجع التعليمات (المعايير) الخاصة بإضافة مادة، قم بتعيين اسم، حدد مادة من جهاز الكمبيوتر الخاص بك، قم بإعداد أيقونة لعرضها في متصفح الكائنات، قم بتعيين الأبعاد الأعلى ← قم بإعداد معلمات المادة. في هذه المرحلة، يمكنك اختيار أي لون، أو إغاثة، أو لمعان، أو معدن، أو ظلال، أو عتامة، أو توهج لكل عنصر. ← انقر فوق “إضافة”.
ستظهر المواد التي تم تحميلها في "الكائنات المخصصة".
شاهد الفيديو أدناه حول كيفية إضافة المواد الخاصة بك.
2. العمل بمواد مخصصة على المشهد
تحتوي المواد المخصصة على جميع الوظائف المشتركة للمواد الموجودة على المشهد: موضع المادة، ووظيفة "تبليط".
الأبواب والنوافذ
الأبواب
يمكنك أيضًا إضافة أبواب مباشرة من كتالوج DreamFlat. للقيام بذلك، تحتاج إلى تحديد الفئة المناسبة في المكتبة وسحب العنصر الذي تحتاجه إلى المسرح.
لتعديل الباب ، أولا ، انقر عليه.
يمكنك تعيين الإعدادات التالية للأبواب.
1) عرض الأبواب والإطارات وعتبات الأبواب. استخدم هذا الخيار إذا كنت تريد حذف باب ، مع ترك فتحة تربط الغرف؛
2) اتجاه فتح الباب ووضع القبض: دفع / سحب ، الجانب الأيسر / الجانب الأيمن;
3) التحويل
4) إعدادات اللون والمواد المستخدمة في ورقة الباب والإطار والمقبض والعتبة والمفصلات.
يمكنك أيضًا تعديل عدة أبواب في نفس الوقت. للقيام بذلك، اضغط باستمرار على مفتاح "Ctrl"، وحدد جميع الأبواب التي تحتاجها وقم بتحريرها على اليمين في "الإعدادات".

النوافذ
لتعديل نافذة ، أولا ، انقر فوقها.
يمكنك تعيين الإعدادات التالية لنوافذ.
1) عرض مقابض
2) عدد الأقسام للفتحة
3) التحويل
4)إعدادات إطار النافذة و الزجاج.
يمكنك أيضًا تعديل نوافذ متعددة في نفس الوقت. للقيام بذلك، اضغط باستمرار على مفتاح "Ctrl"، وحدد جميع النوافذ الضرورية وقم بتحريرها على اليمين في "الإعدادات".

متصفح الكائن الصحيح
العمل مع الأشياء
العمل مع الأشياء
للعمل مع الكائنات، يمكنك استخدام الإعدادات من المجموعات التالية:
تتضمن "معلمات الكائن" جميع الإعدادات القياسية المتعلقة بالعمل معه ونقله.
"التخصيص". إذا لزم الأمر، افتح إعدادات تخصيص الكائن، مثل لون مواد الكائن. للقيام بذلك، انقر فوق الرمز المقابل على الجانب الأيمن من الشاشة - وعلى نفس الزر إذا كنت تريد إخفاء هذه المعلمات.
ألواح التفاف
هناك طريقتان لإضافة قاعدة إلى تصميمك:
انقر نقرًا مزدوجًا فوق زر الماوس الأيسر الموجود على الحائط. سيتم فتح "تخصيص الحائط" على الجانب الأيمن من الشاشة، حيث يمكنك تحديد العنصر الذي تحتاجه، بالإضافة إلى ضبط المسافة من الأرضية واللون والمواد.
يمكنك أيضًا إضافة قاعدة من متصفح الكائنات. في هذه الحالة، وبطريقة مماثلة، بالإضافة إلى معلمات الأثاث القياسية، ستتاح لك أيضًا الفرصة لتكوين معلمات التخصيص.
تحميل مشاهد datasmith
قم باستيراد مشاهد كاملة إلى DreamFlat بتنسيق .udatasmith من البرامج الشهيرة مثل Autodesk 3DS Max وSketchUp Pro وAutodesk Revit وAutodesk Navisworks وRhino وGraphisoft ArchiCAD وSolidWorks. عملية التنزيل بسيطة للغاية:
1) قم بتنزيل البرنامج الإضافي من موقع Unreal Engine الرسمي لبرنامجك.
2) سيحدد المكون الإضافي نفسه إصدار البرنامج ومسار التثبيت.
3) بعد التثبيت، حدد تنسيق .udatasmith من قائمة التصدير.
4) افتح DreamFlat، بينما في علامة التبويب "My Projects"، انقر فوق "Open Datasmith" وقم بتوفير مسار الملف لبدء التنزيل.
حفظ وإعادة فتح المشروع
حفظ التصميم.
لحفظ التصميم الداخلي الخاص بك ، حدد "حفظ المشروع" من القائمة ← اسم المشروع الخاص بك ← انقر فوق حفظ.
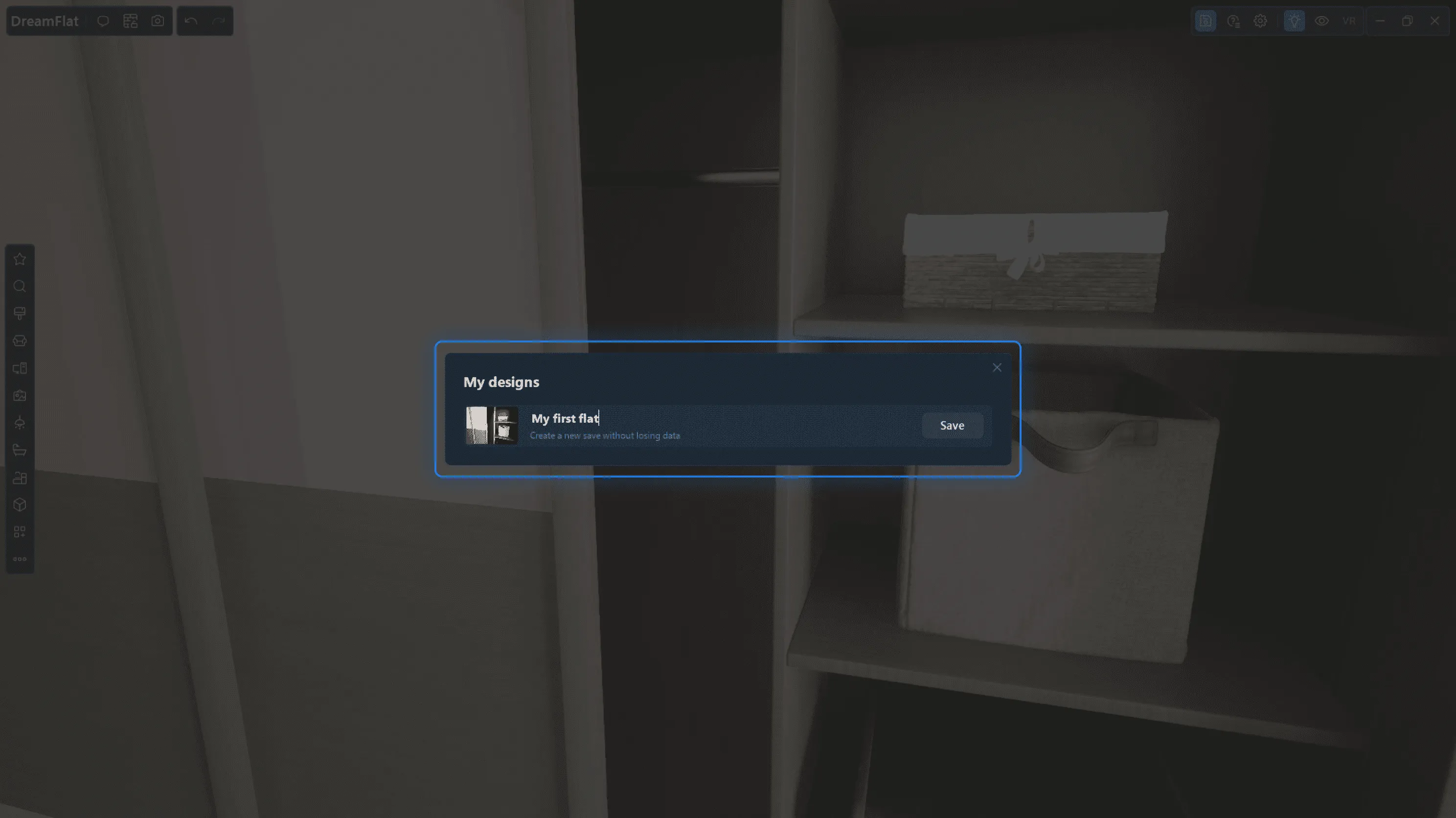
تغيير نسخة التصميم على المشهد
يمكنك التبديل بسرعة بين التصميمات التي تم إنشاؤها مباشرة في وضع التصميم الداخلي. للقيام بذلك، انقر على أيقونة "حفظ المشروع" في القائمة ← حدد إصدار التصميم الذي تريد تحميله على المشهد ← انقر على "تحميل".
إعادة فتح التصميم
لمتابعة العمل على تصميم محفوظ ، ابحث عن التصميم المطلوب في "مشاريعي" ← انقر فوق "إصدارات التصميم" ← انقر فوق "فتح التصميم"
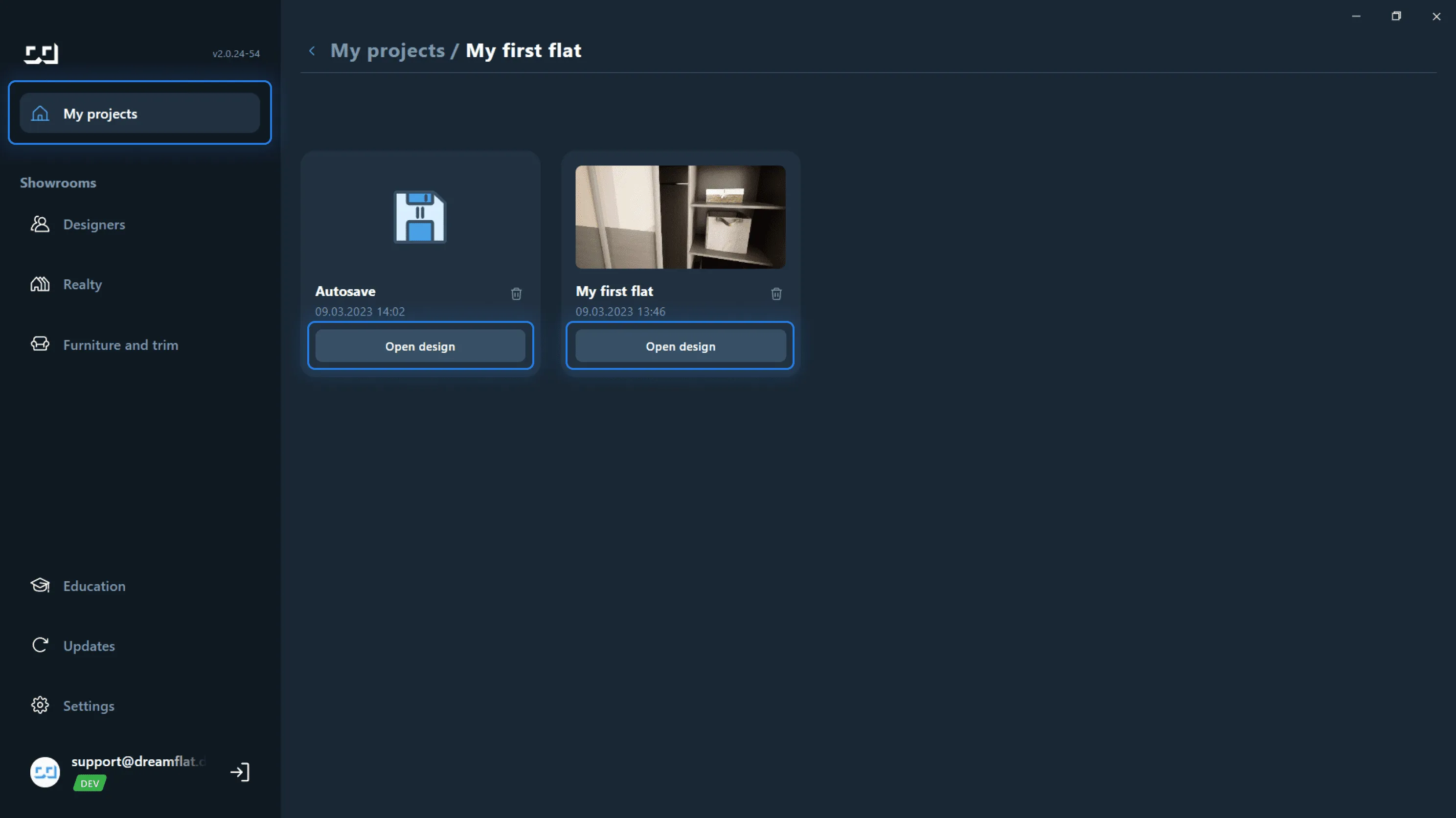
نشر الأعمال في الملك العام
في DreamFlat، يمكن لجميع المستخدمين نشر أعمالهم في المجال العام. لا يمكنك فقط مشاهدة تصميمات المستخدمين الآخرين، بل يمكنك أيضًا إرسال طلب لاستضافة مشروعك الخاص، والذي يمكن أن يراه كل من يعمل في البرنامج. للقيام بذلك، في قسم "المصممين"، انقر فوق "+" ("انشر مشروعك في DreamFlat")