إنشاء المحتوى وعرض المشروع
إنشاء المحتوى
العروض
إعدادات وضع الصورة
للانتقال إلى إعدادات وضع الصورة، انتقل إلى وضع إنشاء المحتوى ← سيتم تفعيل وضع العرض على الفور ← انقر على أيقونة "الإعدادات". تتوفر إعدادات وضع الصورة التالية:
1. إعدادات الصورة
يتم حفظ الصور في مجلد «DFDesigner_2» الذي تم إنشاؤه تلقائيا.
2. دقة الصورة
3. تنسيق الملف
2. إضافة النقاط
عند التبديل إلى وضع العرض، ستظهر وظيفة لإضافة نقاط المسح في الجزء العلوي الأيسر من الشاشة. يمكنك إضافة عدة نقاط مختلفة لالتقاط صور للتصميم من زوايا مختلفة.
بهذه الطريقة يمكنك إنشاء عدة صور مختلفة لمشروع واحد.
3. إعدادات الكاميرا
في وضع العرض، تتوفر أيضًا إعدادات الكاميرا المتقدمة، والتي يمكنك من خلالها ضبط جميع تفاصيل الصورة الضرورية:
1) موضع الكاميرا ودورانها
2) العدسة
3) المشهد
4) الإضاءة
5) الفلاتر
كيفية إنشاء العرض
من أجل عمل عرض (صورة) في وضع إنشاء المشروع، انقر فوق أيقونة "Render" ← حدد الزاوية المطلوبة ← التقط صورة للتصميم من خلال النقر على زر مصراع الكاميرا في الأسفل.
بمجرد انتهاء الصورة من عملية العرض، ستسمح لك النافذة التي تظهر بتحديد "إظهار" (في مجلد) و"مشاركة" (على الشبكات الاجتماعية).

الفيديوهات الافتراضية
إعدادات وضع الفيديو
لإنشاء مقطع فيديو سريع، انقر بزر الماوس الأيسر على أيقونة الكاميرا الموجودة في الزاوية اليسرى العليا من الشاشة. في الجزء العلوي الأيمن من الشاشة، سيكون لديك أربعة خيارات لإنشاء تصورات. تحتاج إلى النقر على أيقونة كاميرا الفيديو (الثانية من اليسار). انقر فوق الزر "Snap to Object"، ثم حدد الكائن. قم بإضافة نقاط التحليق الخاصة بالكاميرا، ثم قم بتعيين مدة التحليق. اضبط المسافة إلى الكائن واضغط على R لبدء إنشاء الفيديو.
للانتقال إلى إعدادات وضع الفيديو، انتقل إلى وضع إنشاء المحتوى ← انقر على أيقونة "الفيديو الافتراضي ← بعد ذلك، انقر على أيقونة "الإعدادات". تتوفر إعدادات وضع الفيديو التالية:
1. إعدادات الفيديو
يتم حفظ مقاطع الفيديو في مجلد «DFDesigner_2» الذي تم إنشاؤه تلقائيا.
2. دقة مقطع الفيديو
3. معدل الإطار في الثانية
2. عرض الكاميرا
1. عرض المستشعر
2. ارتفاع المستشعر
3. مسافة التركيز
3. الحجاب الحاجز
1. الفتحة
4. إعدادات التركيز
1. دون تركيز
2. التركيز اليدوي
3. التركيز على الكائن
كيفية عمل الفيديوهات الافتراضية
لإنشاء مقطع فيديو في وضع إنشاء المحتوى ، انقر فوق رمز الفيديو-ضع نقاط حركة الكاميرا ووقت العرض بين النقاط-انقر فوق تشغيل لمعاينة الفيديو النهائي.
لحفظ الفيديو، اضغط على الزر "R". عندما يكتمل الفيديو عملية العرض، ستسمح لك النافذة التي تظهر بتحديد "عرض" (في مجلد) و"مشاركة" (على الشبكات الاجتماعية).
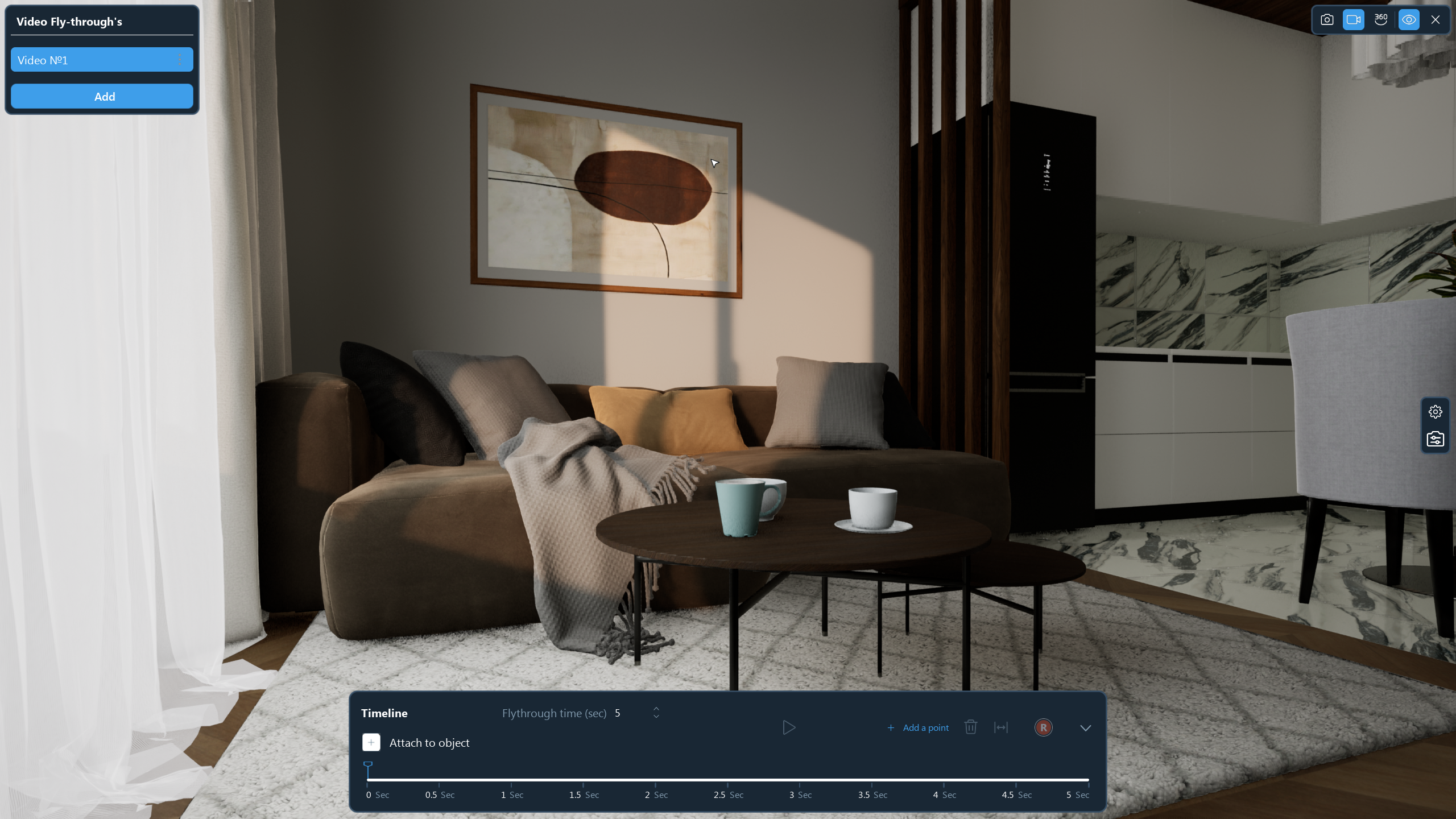
جولات ثلاثية الأبعاد للمواقع الإلكترونية
لإنشاء جولة ثلاثية الأبعاد (بانوراما)، في وضع إنشاء المحتوى، انقر على أيقونة "°360" ←
اتبع الرابط يمكنك مشاهدة الجولة ثلاثية الأبعاد من الفيديو
جولات تفاعلية
تتضمن جولة DreamFlat التفاعلية التحرك حول المشهد باستخدام لوحة المفاتيح أو فأرة الكمبيوتر.
لتسهيل المشاهدة، يمكنك إخفاء الواجهة. للقيام بذلك، انقر على أيقونة "العين" الموجودة على اليمين في قائمة وضع التصميم الداخلي.
VR
يتيح لك وضع DreamFlat VR الانتقال إلى شقة والشعور بأبعادها وحجم النوافذ وارتفاع الأسقف كما لو كان في الحياة الواقعية. وستتيح لك الجودة العالية للرسومات تقدير تفاصيل التصميم الداخلي.
أدوات العرض الاحترافية
في وضع الإعدادات المتقدمة، يمكنك استخدام طرق مختلفة لحساب الإضاءة، مما يؤثر على جودة ووقت التصوير. لتفعيلها، في مرحلة التصوير، عليك الانتقال إلى "إعدادات الوضع" وتنشيط شريط التمرير "إعدادات العرض".
في وضع العرض، تتوفر أيضًا إعدادات العرض الخاصة في وضعين: المعاينة والتصوير.
المعاينة عبارة عن إعداد لمعاينة نتائج التصوير الحالية.
التصوير - الإعدادات التي سيتم تطبيقها عند التقاط الصور.
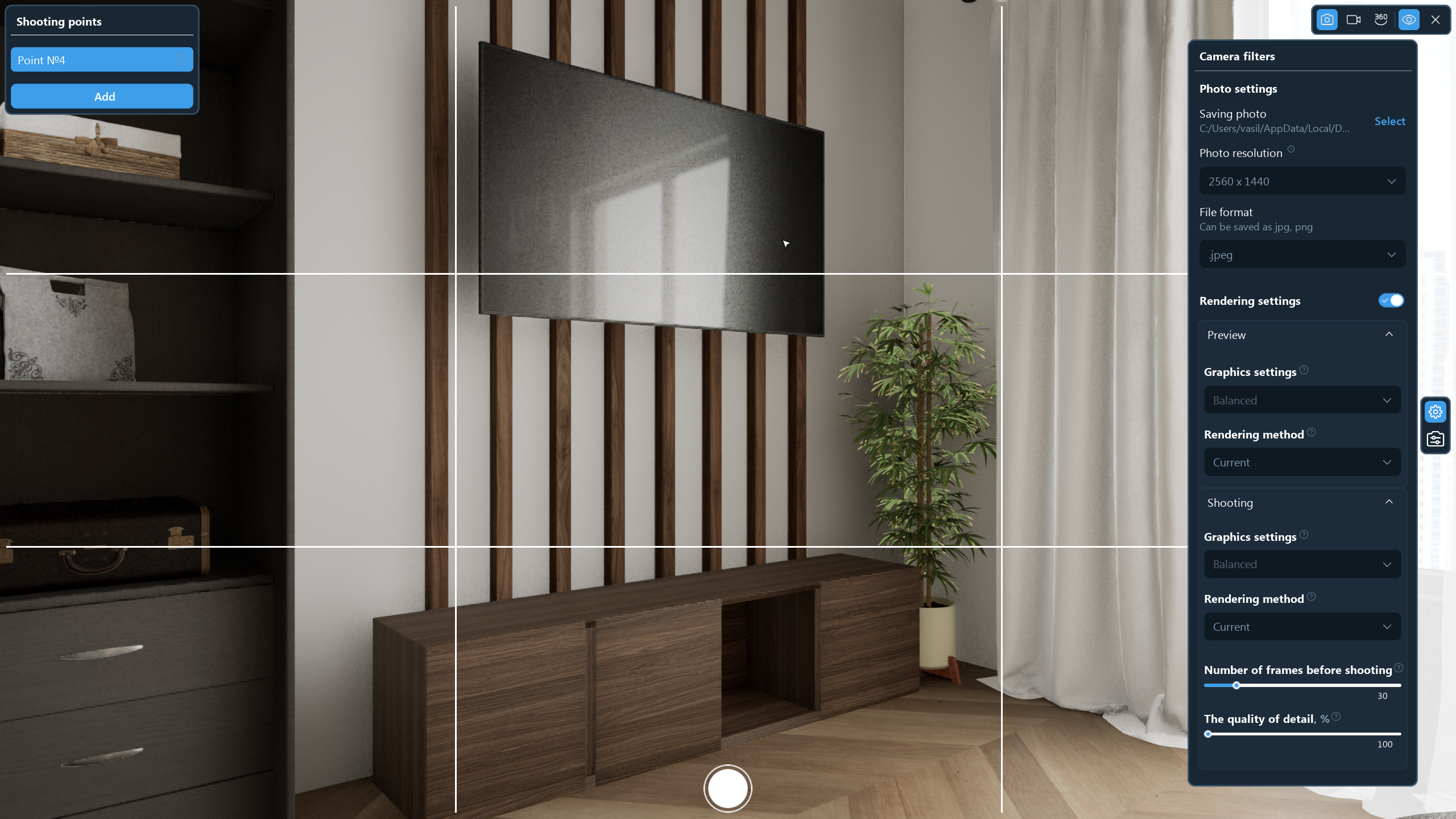
الطريقة "الحالية" لا تغير إعدادات الرسومات الحالية.
"تتبع المسار"- الطريقة الأكثر دقة لمحاكاة سلوك الضوء.
"RTXDI" هي طريقة عرض ذات تتبع مسار أسرع وأقل دقة. قد يكون RTXDI نشطًا بالفعل في إعدادات الرسومات، وفي هذه الحالة لن يؤثر اختيار هذه الطريقة على النتيجة.
طريقة العرض الحالية
تتوافق الطريقة الحالية مع الصورة التي تظهر على الشاشة أثناء تجميع التصميم وترتبط بجودة الرسومات.
تتبع المسار
المحاكاة الأكثر واقعية لسلوك الضوء. يتم إنشاء العديد من أشعة الضوء التي تمر عبر المشهد عدة مرات كما هو محدد في إعداد "عدد الانعكاسات". يتم الحساب لكل بكسل. في هذه الحالة، يوجد لكل بكسل حساب توضيحي منفصل للإضاءة وفقًا لإعداد "عدد العينات لكل بكسل". بعد الحساب، يتم حساب متوسط قيمة معلمات الضوء.
من المهم أن نأخذ في الاعتبار أنه عند استخدام هذه الطريقة، من الممكن استهلاك كميات كبيرة من موارد بطاقة الفيديو وأوقات حسابية طويلة، مما قد يؤدي إلى نقص كامل تقريبًا في الاستجابة من البرنامج. بمعنى آخر، قد يبدو البرنامج وكأنه متجمد، لكن عليك الانتظار حتى انتهاء عملية التتبع.
التوصيات:
- يوصى بتغيير إعدادات التتبع عن طريق الضرب أو القسمة على 2.
- للحصول على صورة أكثر تفصيلاً، قم بزيادة جودة التفاصيل إلى 120% - 150%. يوصى أيضًا باستخدام هذه المعلمة إذا ظلت الصورة تبدو صابونية عند إعدادات التتبع العالية.
- عليك أن تفهم أن هذا هو وضع العرض الأثقل. يمكن أن يستغرق تصوير مقطع فيديو فيه وقتًا طويلاً جدًا. للحفاظ على التوازن بين جودة الفيديو وزمن الوصول، يوصى بضبط إعدادات التتبع على 16 × 16.
- لن تؤثر الإعدادات العالية على النتيجة، لذا فإن ضبط القيمة على 128 × 128 يعد كافيًا لعرض عالي الجودة. المعلمات الأكثر أهمية هنا هي دقة الصورة أو الفيديو.
RTXDI
قد يكون RTXDI ممكّنًا بالفعل في إعدادات الرسومات. للتحقق من ذلك، عليك الذهاب إلى قائمة ملف تعريف إعدادات الرسومات. يضيف عرض RTXDI ظلالاً أكثر دقة إلى الطريقة الحالية (القسم 1.1)، وفي بعض الحالات يحسن الإضاءة. لجعل هذه التأثيرات ملحوظة، يجب أن يكون لديك Ray Tracing ممكّنًا في إعدادات الرسومات لديك. إذا لم تتمكن من تحديد طريقة العرض، فهذا يعني أن بطاقة الرسومات الخاصة بك لا تدعم تتبع سباق الأجهزة (راجع متطلبات النظام الموصى بها).
يمكن لـ RTXDI أن يخلق تأثيرات سلبية على شكل بقع بيضاء على الأسطح المرآة أو اللامعة. لا يُنصح باستخدامه عند تصوير الفيديو إذا كان هناك الكثير من المعدن الأملس أو الزجاج أو المرايا أو غيرها من الأسطح شديدة الانعكاس في الإطار. تبدو الصورة أفضل في المشاهد ذات الضوء المباشر القليل والكثير من الضوء المنتشر.
للتصوير باستخدام RTXDI (خاصة للصور)، يوصى بتعيين إعداد "عدد الإطارات قبل التصوير" على قيمة عالية (40-80)، نظرًا لأن حسابها يستغرق وقتًا أطول من العرض العادي.
يمكننا القول أن RTXDI هو نسخة مبسطة من طريقة تتبع المسار.
عدد الإطارات قبل التصوير
يعني هذا الإعداد أنه سيتم "تخطي" عدة إطارات قبل التقاط الصورة النهائية.
إذا قمت بتشغل عندك إعداد Ray Tracing، سيبدأ حساب الضوء، مما قد يؤدي إلى ظهور بعض اللقطات بجودة رديئة. لإزالة هذا التأثير، عليك الانتظار حتى يتم تشكيل الإطار "النظيف" النهائي.
قد يستغرق هذا الخيار وقتًا أطول للتصوير، ولكن في معظم الحالات سيؤدي إلى لقطة أكثر وضوحًا وتوزيعًا أفضل للضوء.
جودة التفاصيل
إعداد "جودة التفاصيل" مسؤول عن زيادة عدد وحدات البكسل أثناء العرض فيما يتعلق بدقة الصورة أو الفيديو المحدد في الإعدادات.
توفر زيادة الدقة تفاصيل وجودة صورة أكبر، بالإضافة إلى توزيع أكثر دقة للضوء على المشهد.
عدد العينات لكل بكسل
الإعداد الذي تؤثر على توزيع الضوء. كلما كان أعلى، كلما كان توزيع الضوء أكثر دقة.




